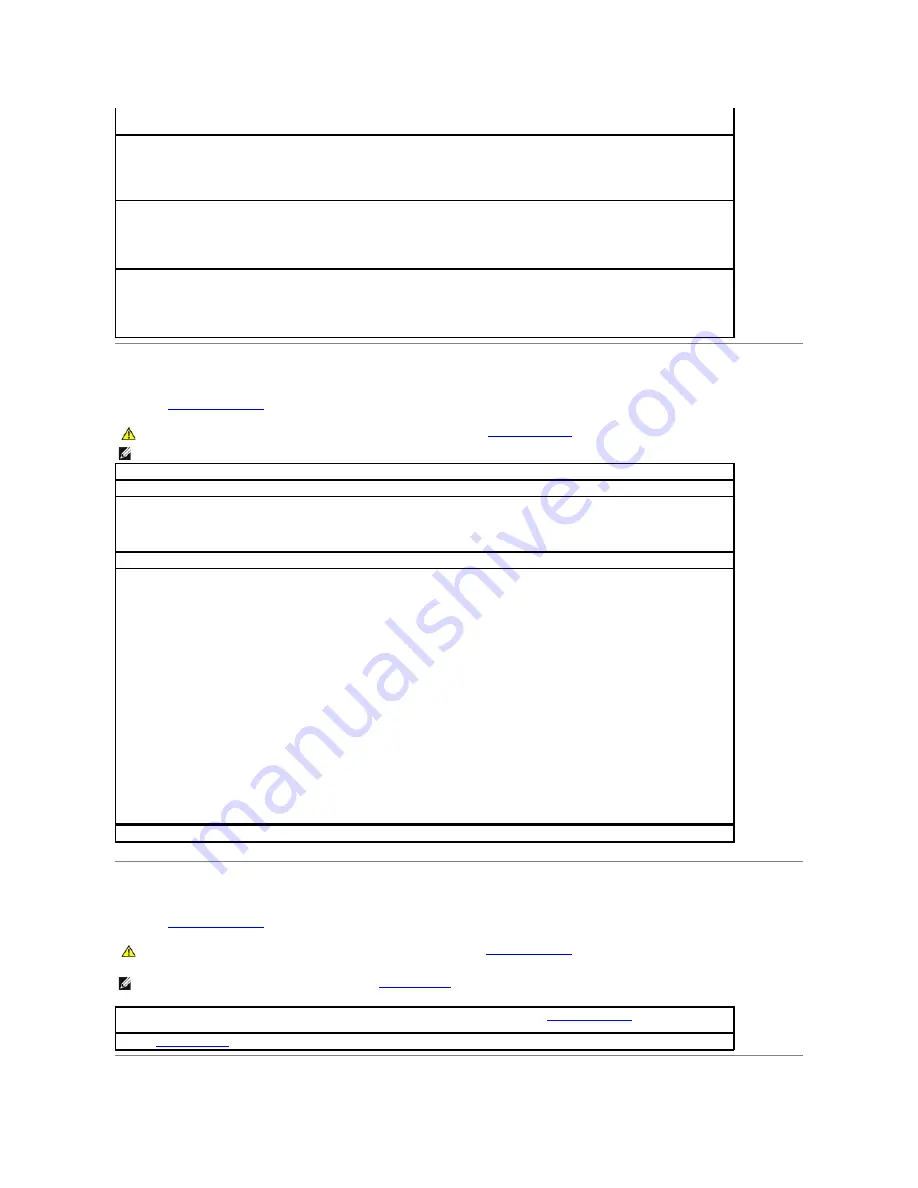
Printer Problems
Fill out the
Diagnostics Checklist
as you complete these checks.
Serial or Parallel Device Problems
Fill out the
Diagnostics Checklist
as you complete these checks.
l
Ensure that the electrical outlet is working by testing it with another device, such as a lamp.
l
Ensure that the main power cable and front panel cable are securely connected to the
system board.
If the power light is amber and green or steady amber —
The computer is receiving electrical power, but an internal power problem might
exist.
l
Ensure that the voltage selection switch is set to match the AC power at your location (if a
pplicable).
l
Ensure that the processor power cable is securely connected to the system board.
If the power light is blinking amber —
A device might be malfunctioning or incorrectly installed.
l
Remove and then reinstall the memory modules.
l
Remove and then reinstall any cards.
l
Remove and then reinstall the graphics card, if applicable.
Eliminate interference —
Some possible causes of interference are:
l
Power, keyboard, and mouse extension cables
l
Too many devices on a power strip
l
Multiple
power strips connected to the same electrical outlet
CAUTION:
Before you begin any of the procedures in this section, follow the
safety instructions
.
NOTE:
If you need technical assistance for your printer, contact the printer's manufacturer.
Check the printer documentation —
See the printer documentation for setup and troubleshooting information.
Ensure that the printer is turned on
Check the printer cable connections —
l
See the printer documentation for cable connection information.
l
Ensure that the printer cables are securely connected to the printer and the computer.
Test the electrical outlet —
Ensure that the electrical outlet is working by testing it with another device, such as a lamp.
Verify that the printer is recognized by Windows —
Windows XP
1.
Click the
Start
button, click
Control Panel
, and then click
Printers and Other Hardware
.
2.
Click View installed printers or fax printers.
If the printer is listed, right-click the printer icon.
3.
Click
Properties
and click the
Ports
tab. For a parallel printer, ensure that the
Print to the following port(s):
setting is
LPT1
(Printer Port)
. For a USB printer, ensure that the
Print to the following port(s):
setting is
USB
.
Windows 2000
1.
Click the
Start
button, point to
Settings
, and then click
Printers
.
If the printer is listed, right-click the printer icon.
2.
Click
Properties
and click the Ports tab.
For a parallel printer, ensure that the
Print to the following port(s):
setting is
LPT1 (Printer Port)
. For a USB printer, ensure that
the
Print to the following port(s):
setting is
USB
.
Reinstall the printer driver —
See the printer documentation for instructions.
CAUTION:
Before you begin any of the procedures in this section, follow the
safety instructions
.
NOTE:
If you are having a problem with a printer, see "
Printer Problems
."
Check the option setting —
See the device's documentation for the recommended settings. Then
enter system setup
and go to the
Integrated Devices
option settings. Ensure that the
Serial Port
setting or the
Parallel Port
setting matches the recommended settings.
Run the
Dell Diagnostics
Summary of Contents for OptiPlex GX60
Page 27: ......
Page 30: ...3 Press Alt b to restart the computer and implement your changes Back to Contents Page ...
Page 140: ...Back to Contents Page ...
Page 174: ......

























