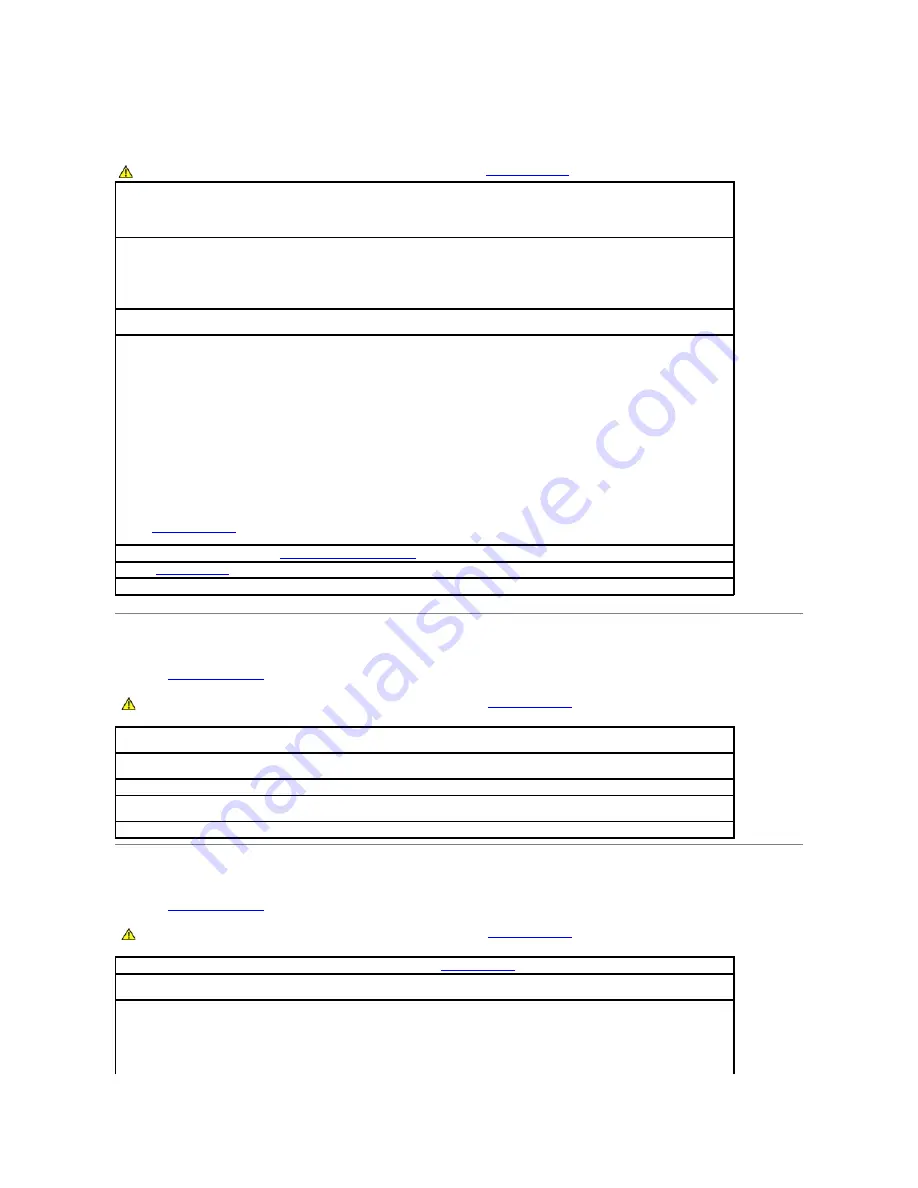
Mouse Problems
Network Problems
Fill out the
Diagnostics Checklist
as you complete these checks.
Power Problems
Fill out the
Diagnostics Checklist
as you complete these checks.
CAUTION:
Before you begin any of the procedures in this section, follow the
safety instructions
.
Check the mouse cable —
l
Ensure that the mouse cable is firmly connected to the computer.
l
Check the ca
ble connector for bent or broken pins and for damaged or frayed cables. Straighten bent pins.
Restart the computer —
1.
Simultaneously press <Ctrl><Esc> to display the
Start
menu.
2.
Type
u
, press the keyboard arrow keys to highlight
Shut down
or
Turn Off
, and then press <Enter>.
3.
After the computer turns off, reconnect the mouse cable as shown on the in the
Setup and Quick Reference Guide
for your computer.
4.
Start the computer.
Test the mouse —
Connect a properly working mouse to the computer, and try using the mouse. If the new mouse works, the original
mouse is faulty.
Check the mouse settings —
Windows XP
1.
Click the
Start
button, click
Control Panel
, and then click
Printers and Other Hardware
.
2.
Click
Mouse
.
3.
Try adjusting the settings.
Windows 2000
1.
Click the
Start
button, point to
Settings
, and then click
Control Panel
.
2.
Double-click the
Mouse
icon.
3.
Try adjusting the settings.
If you are using a PS/2 mouse
1.
Enter system setup
and ensure that
Mouse Port
under the
Integrated Devices
option is set to
On
.
2.
Exit system setup and restart the computer.
Reinstall the mouse driver —
See "
Reinstalling Drivers and Utilities
"
for information on reinstalling drivers.
Run the
Dell Diagnostics
Check for interrupt request conflicts
CAUTION:
Before you begin any of the procedures in this section, follow the
safety instructions
.
Check the network cable connector —
Ensure that the network cable is firmly inserted into both the network connector on the back of the
computer and the network jack.
Check the network lights on the back of the computer —
No light indicates that no network communication exists. Replace the network
cable.
Restart the computer and log on to the network again
Check your network settings —
Contact your network administrator or the person who set up your network to verify that your network
settings are correct and that the network is functioning.
Check for interrupt request conflicts
CAUTION:
Before you begin any of the procedures in this section, follow the
safety instructions
.
If the power light is green and the computer is not responding —
See "
Diagnostic Lights
."
If the power light is blinking green —
The computer is in standby mode. Press a key on the keyboard or move the mouse to resume
normal operation.
If the power light is off —
The computer is either turned off or is not receiving power.
l
Reseat the power cable into both the power connector
on the back of the computer and the electrical outlet.
l
If the computer is plugged into a power strip, ensure that the power strip is plugged into an electrical outlet and that the power strip
is turned on. Also bypass power protection devices, power strips
, and power extension cables to verify that the computer turns on
properly.
Summary of Contents for OptiPlex GX60
Page 27: ......
Page 30: ...3 Press Alt b to restart the computer and implement your changes Back to Contents Page ...
Page 140: ...Back to Contents Page ...
Page 174: ......


























