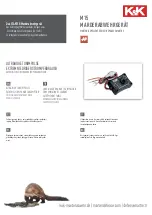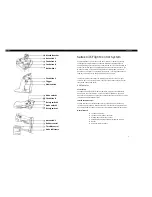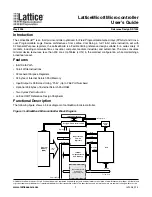•
Role
•
Service Tag
Launch IOM GUI
Viewing Server Model Name and Service Tag
You can view the model name and service tag of each server instantly using the following steps:
1.
In the left pane, under
Server Overview
tree node, all the servers (SLOT-01 to SLOT-04) appear in the servers list. If a server is
not present in a slot, the corresponding image in the graphic is grayed out. When a full height server occupies slot 1 and slot 3,
slot 3 will show the slot name as
Extension of 1
.
2.
Pause the cursor over the slot name or slot number of a server. A tool tip is displayed with the server’s model name and service
tag (if available).
Viewing Chassis Summary
To view the chassis summary information, in the left pane, click
Chassis Overview
→
Properties
→
Summary
.
The
Chassis Summary
page is displayed. For more information about this page, see the
Online Help
.
Viewing Chassis Controller Information and Status
To view the chassis controller information and status, in the CMC Web interface, click
Chassis Overview
→
Chassis Controller
.
The
Chassis Controller Status
page is displayed. For more information, see the
Online Help
.
Viewing Information and Health Status of All Servers
To view the health status of all the servers, do one of the following:
•
Click
Chassis Overview
. The
Chassis Health
page displays a graphical overview of all the servers installed in the chassis. Server
health status is indicated by the overlay of the server subgraphic. For more information about the chassis health, see the
Online
Help
.
•
Click
Chassis Overview
→
Server Overview
. The
Servers Status
page provides an overview of the servers in the chassis. For
more information, see the
Online Help
.
Viewing Health Status and Information for Individual Server
To view health status for individual servers, do any of the following:
1.
Go to
Chassis Overview
→
Properties
→
Health
.
The
Chassis Health
page displays a graphical overview of all the servers installed in the chassis. Server health status is
indicated by the overlay of the server subgraphic. Move the cursor to hover over an individual server subgraphic. A
corresponding text hint or screen tip provides additional information for that server. Click the server subgraphic to view the I/O
Module information on the right. For more information, see the
Online Help
.
2.
Go to
Chassis Overview
and
expand Server Overview
in the left pane. All the servers (1–4) appear in the expanded list. Click
the server (slot) you want to view.
The
Server Status
page (separate from the
Servers Status
page) provides the health status of the server in the chassis and a
launch point to the iDRAC web interface, which is the firmware used to manage the server. For more information, see the
Online Help
.
NOTE: To use the iDRAC web interface, you must have an iDRAC user name and password. For more information
about iDRAC and the using the iDRAC web interface, see the
Integrated Dell Remote Access Controller User’s
Guide
.
66