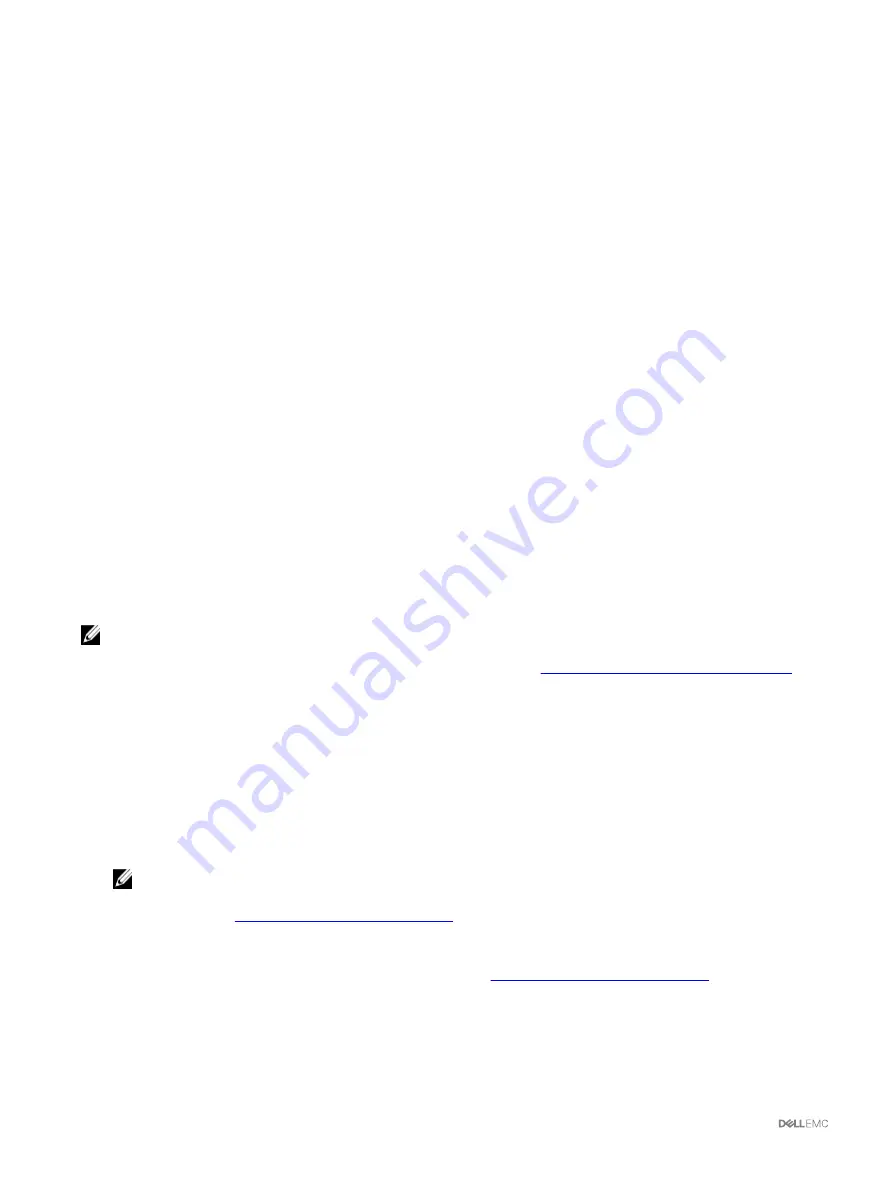
•
Chassis Overview
→
Update
.
•
Chassis Overview
→
Chassis Controller
→
Update
.
2.
On the
Firmware Update
page, in the
Chassis Infrastructure Firmware
section, in the
Update Targets
column, select the
option, and then click
Apply Chassis Infrastructure Firmware
.
3.
On the
Firmware Update
page, click
Browse
, and then select the appropriate chassis infrastructure firmware.
4.
Click
Begin Firmware Update
, and then click
Yes
.
The
Firmware Update Progress
section provides firmware update status information. While the image file uploads, a status
indicator displays on the page. File transfer time varies on the basis of connection speed. When the internal update process
begins, the page automatically refreshes and the firmware update timer is displayed.
Additional instructions to follow:
•
Do not click the
Refresh
icon, or navigate to another page during the file transfer.
•
The
Update State
field displays the firmware update status.
When the update is complete, there is a brief loss of connectivity to the main board, because it resets and the new firmware is
displayed on the
Firmware Update
page.
Updating Chassis Infrastructure Firmware Using RACADM
To update chassis infrastructure firmware using RACADM, use the
fwupdate
sub-command. For more information about using the
RACADM commands, see the
Chassis Management Controller for PowerEdge VRTX RACADM Command Line Reference Guide
.
Updating Server iDRAC Firmware
You can update firmware for iDRAC using the CMC Web interface or the RACADM. To use this feature, you must have an Enterprise
License.
The iDRAC firmware version must be 1.40.40 or later for servers with iDRAC.
The iDRAC (on a server) resets and is temporarily unavailable after a firmware update.
NOTE: To update an iDRAC firmware using the Chassis Management Controller, an SD card must be available in the
chassis. However, to update the iDRAC firmware through the iDRAC Web interface, an SD card is not required in CMC.
For more information on launching iDRAC Web interface from CMC, see
Launching iDRAC from Server Status Page
Updating Server iDRAC Firmware Using Web Interface
To update the iDRAC firmware in the server:
1.
Go to any of the following pages:
•
Chassis Overview
→
Update
.
•
Server Overview
→
Update
→
Server Component Update
.
The
Firmware Update
page is displayed.
NOTE:
You can also update server iDRAC firmware using
Chassis Overview
→
Server Overview
→
Update
. For more
information, see
Updating Server Component Firmware
2.
To update the iDRAC7 or iDRAC8 firmware, in the
iDRAC7 Firmware
or
iDRAC8 Firmware
section respectively, click the
Update
link of the server for which you want to update the firmware.
The
Server Component Update
page is displayed. To continue, see
Updating Server Component Firmware
3.
In the
Firmware Image
field, enter the path to the firmware image file on the management station or shared network, or click
Browse
to navigate to the file location. The default iDRAC firmware image name is firming.imc.
4.
Click
Begin Firmware Update
, and then click
Yes
.
50
















































