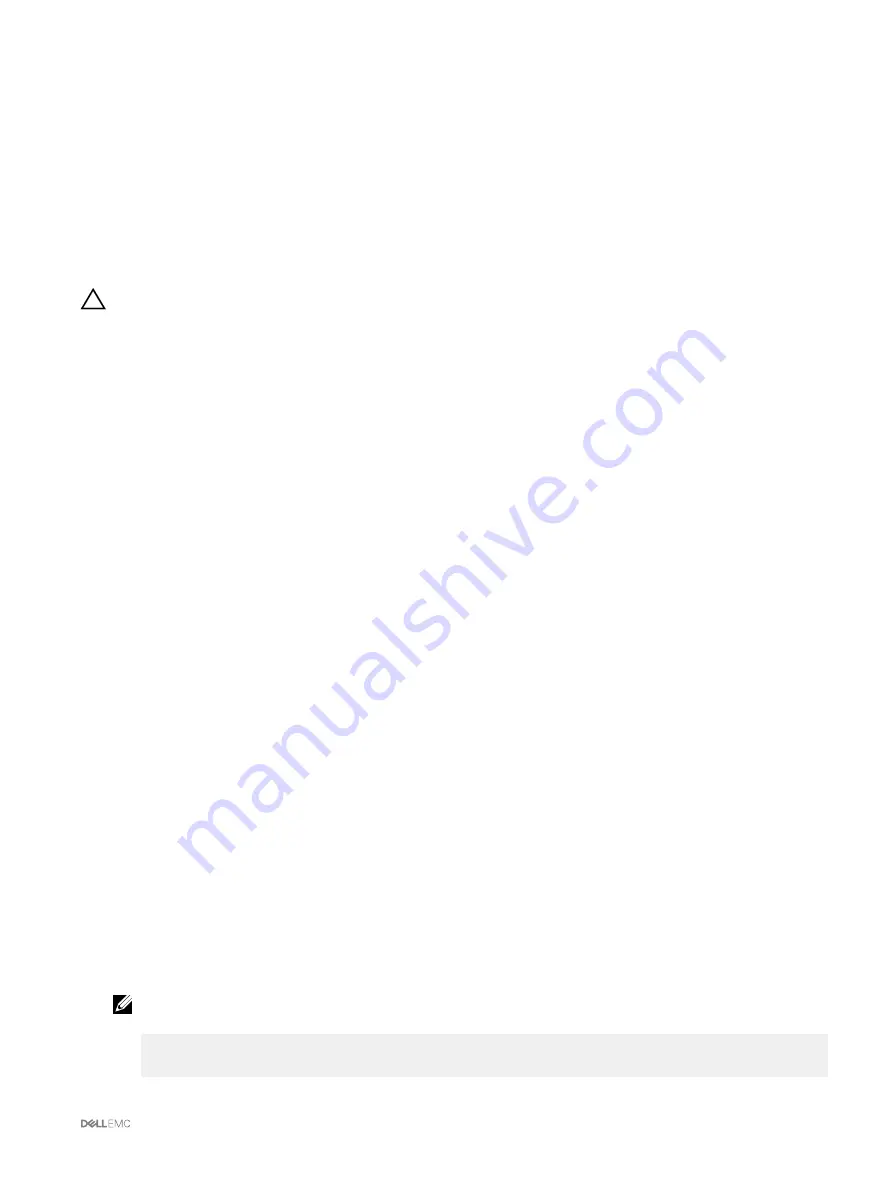
Cryptographic Erase
You can use the cryptographic erase option to securely erase data present on secure SEDs. Secure data exists on drives even after
the virtual disk is deleted and is thus exposed to threat. Cryptographic erase can be used in the following conditions:
•
To erase data to retire/reuse secure drives.
•
To securely erase data if secure and locked foreign configuration need not be imported.
•
To recover locked drives if the passphrase is lost.
You can perform the cryptographic erase on one or more SED physical disks.
CAUTION: Performing the cryptographic erase task erases all data on the physical disk.
Performing Cryptographic Erase
If the physical disk is part of a virtual disk, remove it from the virtual disk before performing cryptographic erase.
To perform a cryptographic erase:
1.
In the left pane, go to
Storage
→
Physical Disks
→
Setup
.
The
Configure Physical Disks
page is displayed.
2.
Select the physical disk from which you want to erase the data.
3.
From the
Physical Disk Actions
drop-down, select
Cryptographic Erase
and click
Apply
.
A message is displayed prompting you to confirm the action.
4.
Click
Yes
to proceed
All data from the selected physical disk is removed.
Applying Virtual Adapter Access Policy To Virtual Disks
Make sure that physical disk drives are installed and the virtual disks are created.
To apply the virtual adapter access policy:
1.
In the left pane, click
Chassis Overview
→
Storage
→
Virtual Disks
→
Assign
.
2.
On the
Assign Virtual Disks
page, under the
Access Policy for Virtual Adapters
section, from the
Virtual Adapter <number>
drop-down menu, select
Full Access
to each physical disk drive.
3.
Click
Apply
.
You can now assign virtual adapters to server slots. For more information, see the Assigning Virtual Adapters to Slots section in this
User's Guide.
Modifying Virtual Disk Properties Using CMC Web Interface
To modify the virtual disk properties:
1.
In the left pane, click
Chassis Overview
→
Storage
→
Virtual Disks
→
Manage
.
2.
On the
Manage Virtual Disks
page, from the
Virtual Disk Actions
drop-down menu, select one of the following actions, and
then click
Apply
.
•
Rename
•
Delete
NOTE: If you select Delete, the following message is shown indicating that deleting a virtual disk permanently
deletes data available in that virtual disk.
Deleting the virtual disk removes the virtual disk from the controller's
configuration. Initializing the virtual disk permanently erases data from the
virtual disk.
179






























