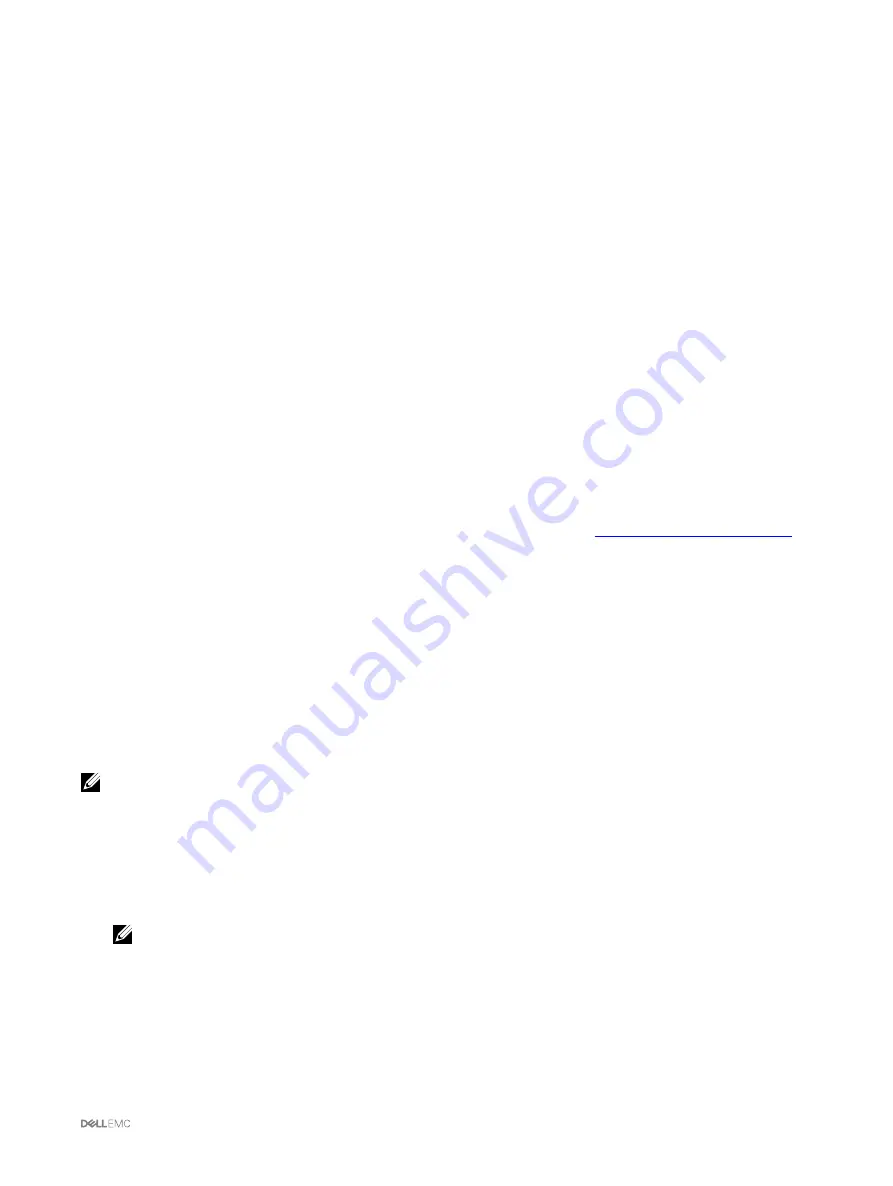
•
13th generation servers —After restarting the server, when prompted, press F10 to access Dell Lifecycle Controller. Go to the
Hardware Inventory
page by clicking
Hardware Configuration
→
Hardware Inventory
. On the
Hardware Inventory
page, click
Collect System Inventory on Restart
.
Viewing Stored Profile Settings
To view profile settings of the stored server profiles, go to the
Server Profiles
page. In the
Stored Profiles
section, click
View
in the
View Profile
column for the required server profile. The
View Settings
page is displayed. For more information about the displayed
settings, see the
Online Help
.
Viewing Profile Log
To view the profile log, in the
Server Profiles
page, see the
Recent Profile Log
section. This section lists the 10 latest profile log
entries directly from server configuration operations. Each log entry displays the severity, the time and date of submission of the
server configuration replication operation, and the replication log message description. The log entries are also available in the RAC
log. To view the other available entries, click
Go to Profile Log
. The
Profile Log
page is displayed. For more information, see the
Online Help
.
Completion Status And Troubleshooting
To check the completion status of an applied BIOS profile:
1.
In the left pane, click
Chassis Overview
→
Server Overview
→
Setup
→
Profiles
.
2.
On the
Server Profiles
page, note down the Job ID (JID) of the submitted job from the
Recent Profile Log
section.
3.
In the left pane, click
Server Overview
→
Troubleshooting
→
Lifecycle Controller Jobs
. Search for the same JID in the
Jobs
table. For more information about performing Lifecycle Controller jobs using CMC, see
Lifecycle Controller Job Operations
.
4.
Click
View Log
link to view the results of
Lclogview
from the iDRAC Lifecycle Controller for the specific server.
The results displayed for the completion or failure are similar to the information displayed in the iDRAC Lifecycle Controller log
for the specific server.
Quick Deploy of Profiles
The Quick Deploy feature enables you to assign a stored profile to a server slot. Any server supporting server configuration
replication that is inserted into a slot is configured using the profile assigned to that slot. You can perform the Quick Deploy action
only if the
Action When Server is Inserted
option on the
Deploy iDRAC
page is set to
Server Profile
option or
Quick Deploy and
Server Profile
option. Selecting this option allows to apply the server profile assigned when a new server is inserted in the chassis.
To go to the
Deploy iDRAC
page, select
Server Overview
→
Setup
→
iDRAC
. Profiles that can be deployed are stored in the SD
card or remote share. To set up the profiles for quick deploy, you must have
Chassis Administrator
privileges.
NOTE:
Assigning Server Profiles to Slots
The
Server Profiles
page enables you to assign server profiles to slots. To assign a profile to the chassis slots:
1.
On the
Server Profiles
page, click
Profiles for QuickDeploy
.
The current profile assignments are displayed for the slots in the select boxes contained in the
Assign Profile
column.
NOTE: You can perform the Quick Deploy action only if the Action When Server is Inserted option in the Deploy
iDRAC page is set to Server Profile or Quick Deploy then Server Profile. Selecting this option allows to apply the
server profile assigned when a new server is inserted in the chassis.
2.
From the drop-down menu, select the profile to assign to the required slot. You can select a profile to apply to multiple slots.
3.
Click
Assign Profile
.
The profile is assigned to the selected slots.
101






























