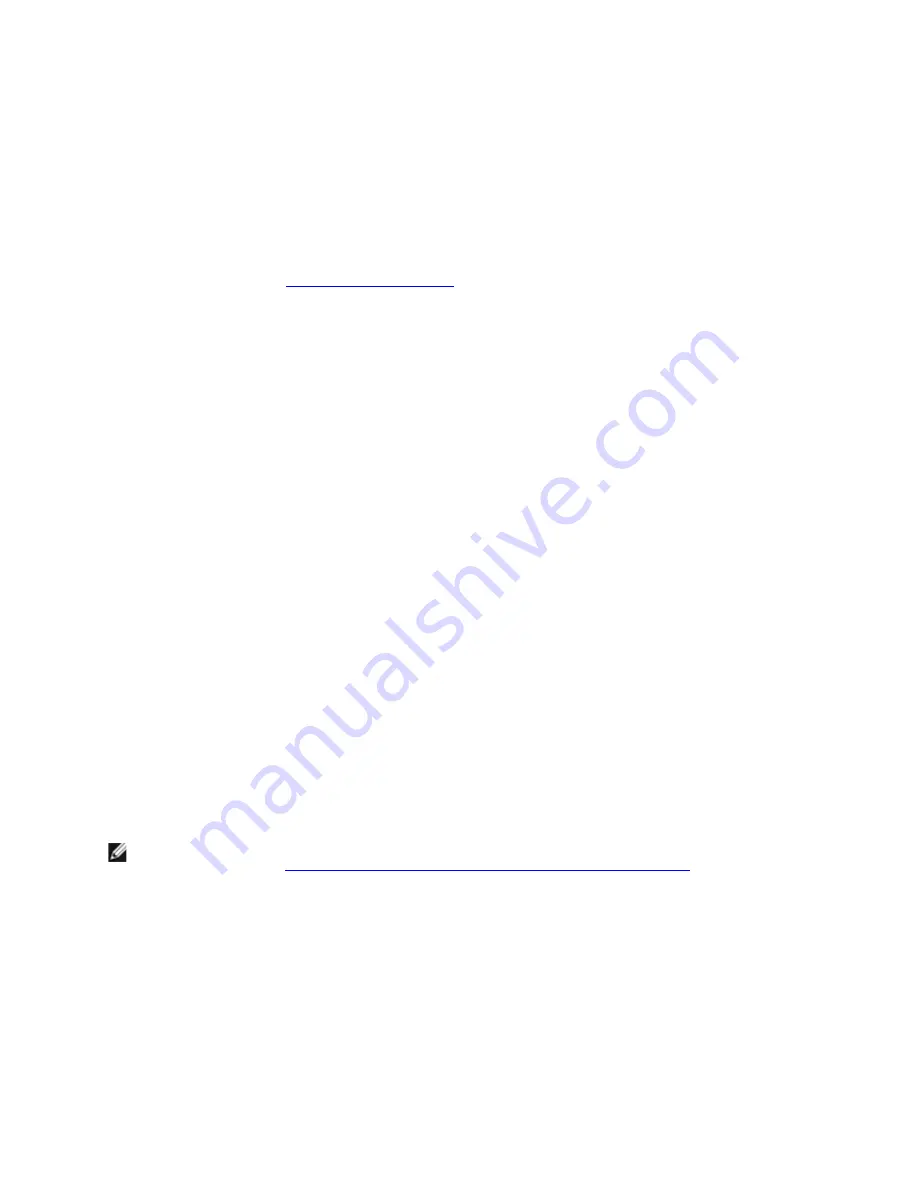
h. Confirm the settings in
Edit configuration
, and then click
OK
.
5. Click
Finish
.
Printing From the Application Program
When you have finished setting up the queue you can print jobs from the application program. Start the print job from the
application program, and then specify the queue in the print dialog box.
However, sometimes you can only print from the default queue depending on the application program (for example
Mozilla). In these cases, before you start printing, set queue you want to print to as the default queue. For information on
specifying the default queue, see "
Setting the Default Queue
."
Setting the Default Queue
1. To activate the
Printer setup: Autodetected printers
, do the following.
a. Select
Computer
®
More Applications...
and select
YaST
on the Application Browser.
b. Type the administrator's password.
YaST Control Center
is activated.
c. Select
Hardware
on the YaST Control Center and select
Printer
.
2. Select the printer you want to set to default on the
Printer Configuration
, and select
Set default
as
Other
.
3. Click
Finish
.
Specifying the Printing Options
You can specify the printing options such as color mode or double-sided printing.
1. Open a Web Browser.
2. Type
http://localhost:631/admin
in
Location
, and then press the <Enter> key.
3. Type
root
as the user name, and type the administrator's password.
The
CUPS
window appears.
NOTE:
Set the password for authority as the printer administrator before setting the printer queue. If you
have not set it, go to "
Setting the Password for Authority as the Printer Administrator
."
4. Click
Manage Printers
.
5. Specify the required settings, and then click
Continue
.
The message
Printer xxx has been configured successfully.
appears.
The setting is complete. Execute printing from the application program.
Setting the Password for Authority as the Printer Administrator
You must set the password for authority as the printer administrator to do operations as the printer administrator.
1. Select
Computer
®
More Applications...
and select
Konsole
on the Application Browser.




































