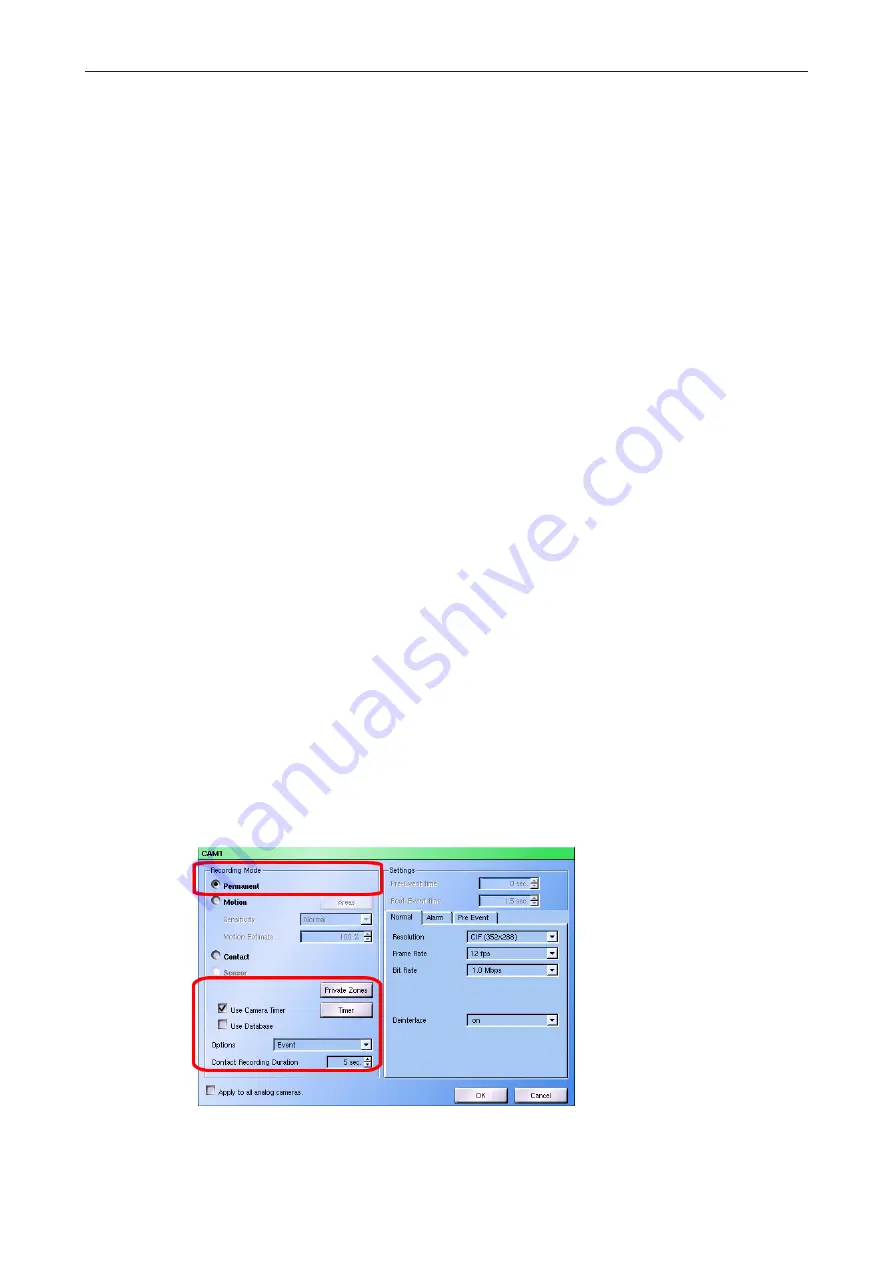
DMS 80 / DMS 160 / DMS 240 / DMS 240 HSR
www.dallmeier.com
52
¾
Mark the relevant periods by drawing a rectangle (
B
).
¾
Proceed analogous for all relevant periods / recording modes.
¾
Configure
Exceptions
if required.
¾
Confirm with
OK
.
¾
Confirm the recording configuration dialog with
OK
.
6.4.2
Standard mode
In
Standard
track mode the images from a camera can be recorded in the LP track and
in the S track. Thereby
different recording modes
may be used. The
video quality set-
tings and the connection data are always valid
.
The following recording modes can be used with the various camera types in the
Standard
track mode:
Analogue cameras
• Permanent
• Motion
• Contact
Dallmeier IP and HD cameras
• Permanent
• Motion
• Contact
Other IP cameras
• Permanent
• Contact
6.4.2.1
Permanent
In the
Permanent
recording mode every image sent by the camera will be recorded.
¾
Set the
Permanent
recording mode.
¾
Observe the explanations given below.
Fig. 6-27 :
Permanent
recording mode
















































