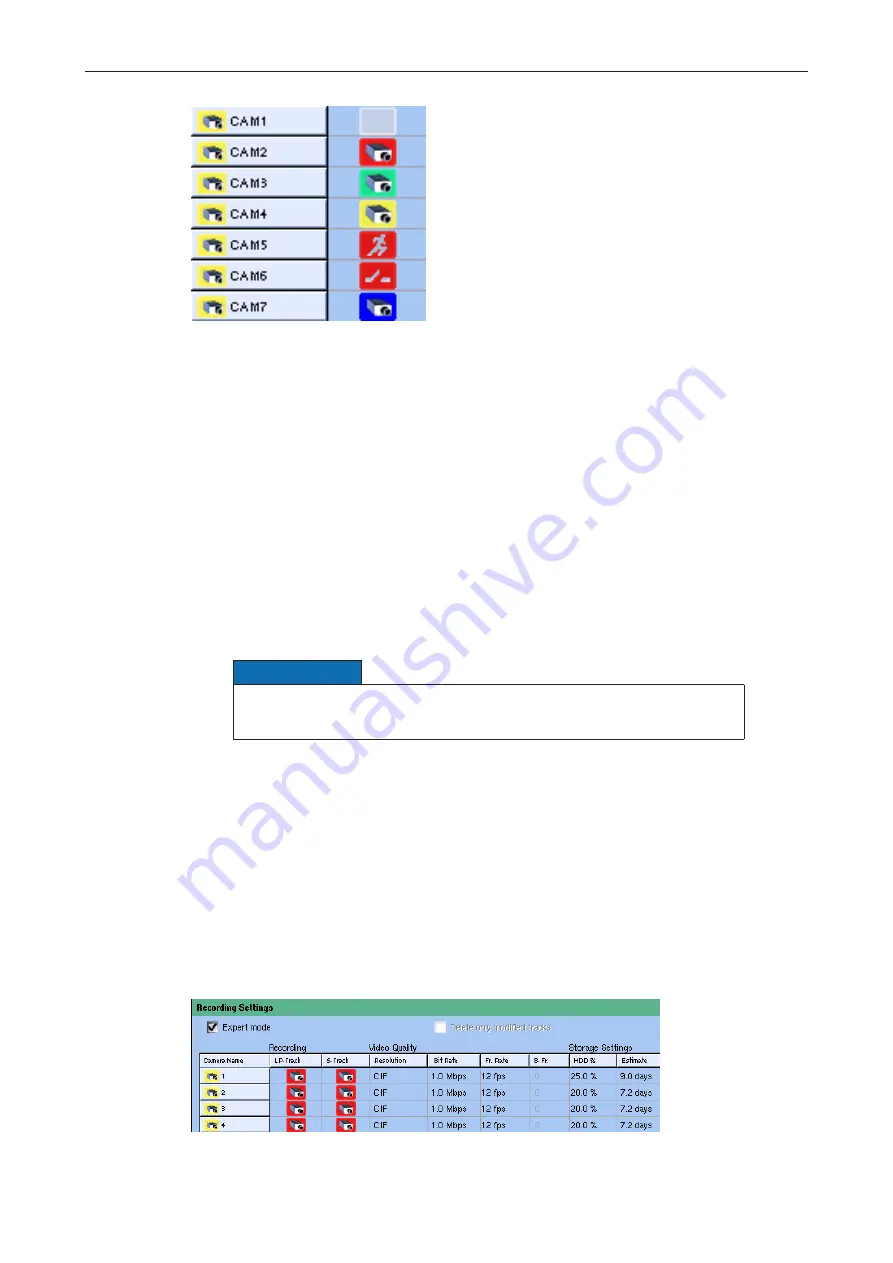
DMS 80 / DMS 160 / DMS 240 / DMS 240 HSR
www.dallmeier.com
64
Fig. 6-40 : Recording buttons
¾
Proceed analogous for all relevant cameras.
¾
Finally confirm the
Recording Settings
dialog with
OK
.
6.7
Video memory
The recorder can be operated in
three
different
track modes
. These differ basically in
regard to the storage concept and therefore in regard to the configuration of the video
memory.
6.7.1
Standard
In the
Standard
track mode every camera / track is assigned a particular part of the entire
video memory manually (track size).
NOTE
In the
Standard
track mode all recordings need to be deleted if the video
memory configuration is modified.
6.7.1.1
Longplay tracks
The video memory for the single Longplay tracks is defined directly in the
Recording
Settings
dialog. This can be done with two variables:
HDD%
=
Share of the track from the entire video memory in percent
Estimate
=
Recording duration / storage duration of the images until overwriting
(ring memory)
¾
Ensure that the
Delete only modified tracks
option is deactivated.
Fig. 6-41 : LP tracks
No recording
Permanent
Motion
Contact
Switching by motion
Switching by Contact
Switching by timer






























