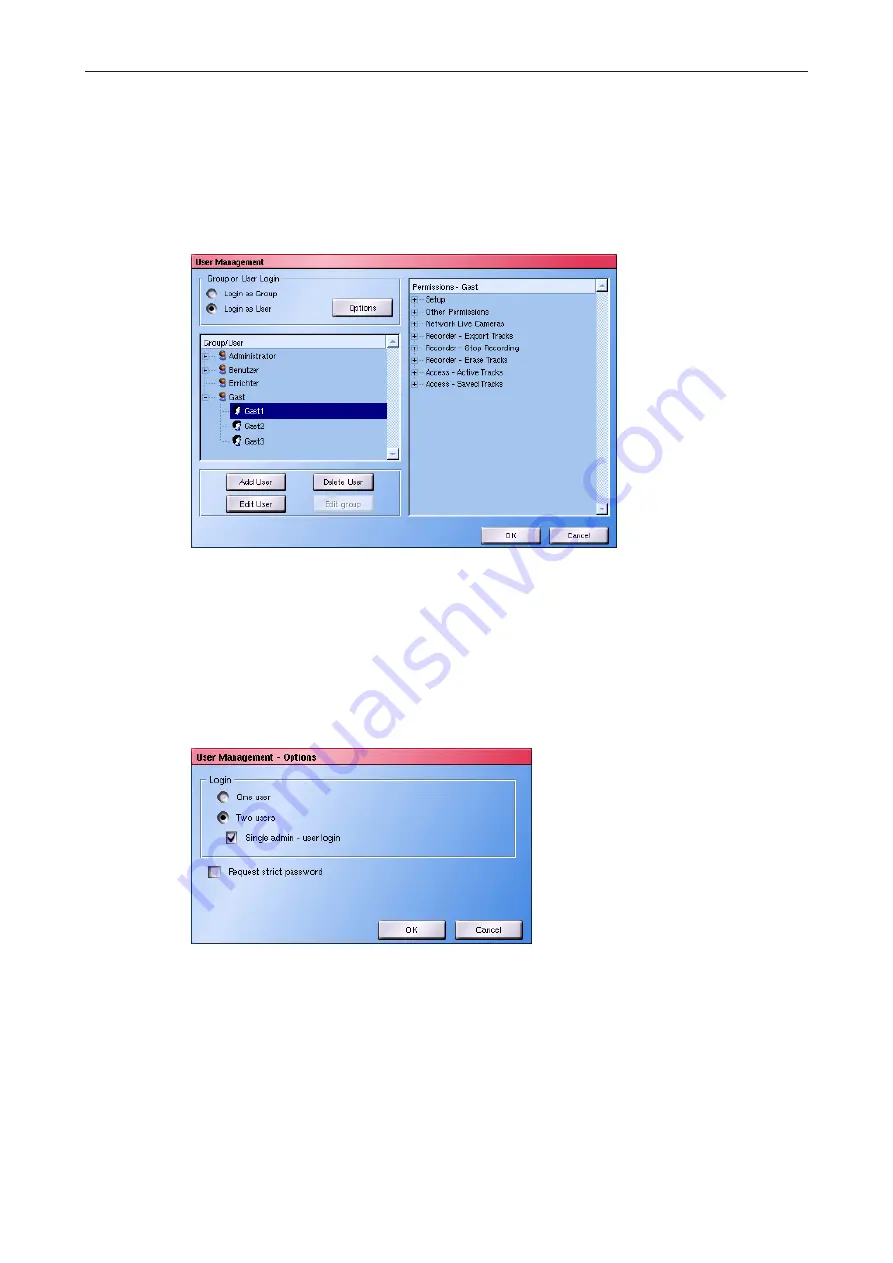
DMS 80 / DMS 160 / DMS 240 / DMS 240 HSR
www.dallmeier.com
134
15.2.5
User options
Using this dialog you can make the conditions for access to your recorder more secure.
¾
Click on
System
>
User management
.
The settings made in the
Options
dialog will apply to all groups and their users.
Fig. 15-11
¾
Mark the
Login as user
radio button.
The
Options
button will be activated.
¾
Click on
Options
.
The
User management-Options
dialog now enables you to make several settings for the login.
Fig. 15-12
¾
One user
login
¾
Two user
login
¾
Single admin-user login
¾
Request strict password




























