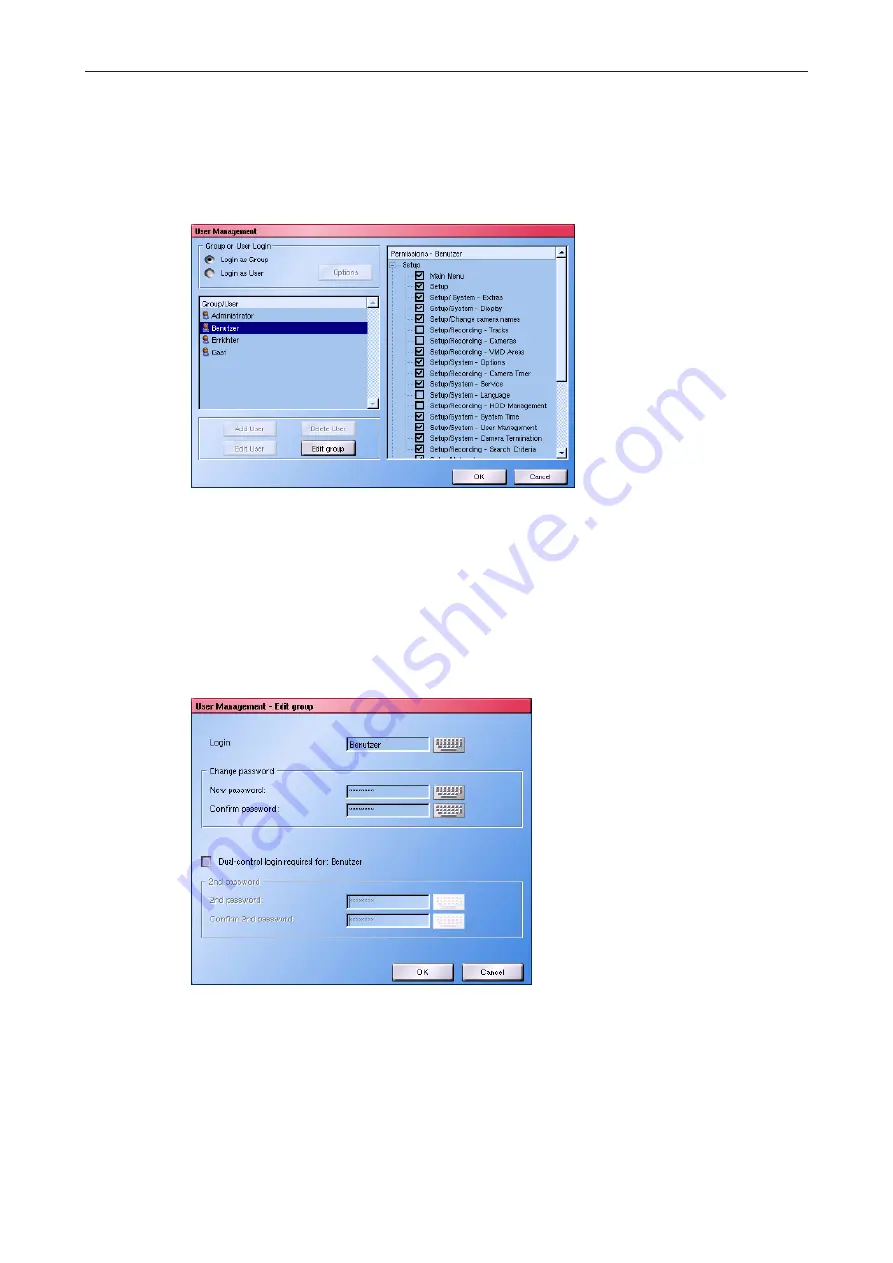
DMS 80 / DMS 160 / DMS 240 / DMS 240 HSR
www.dallmeier.com
129
15.1.1
Issuing permissions
Note that...
... the administrator group has all the rights
... may not be limited rights of the administrator group
Fig. 15-2
¾
Select a
group
.
The authorizations in this group are displayed on the right in the form of a structure tree.
They can now be activated or deactivated by clicking on the appropriate checkbox.
¾
Confirm by clicking on
OK
.
15.1.2
Change group name or login
Fig. 15-3
¾
Select a
group
.
¾
Click on
Edit group
.
¾
Enter the group name (
Login
).
¾
Click
OK
.






























