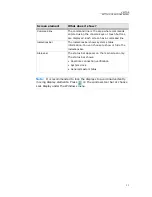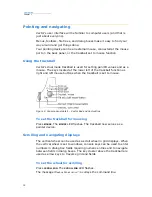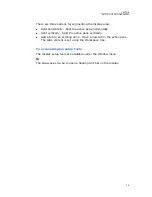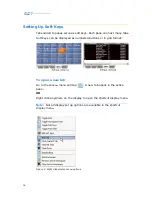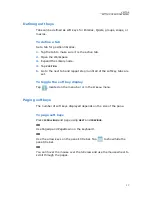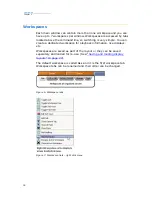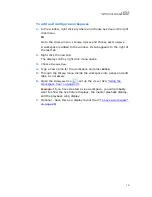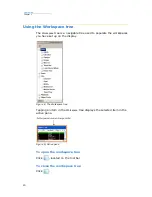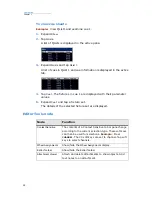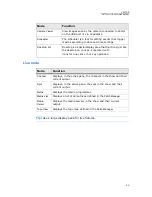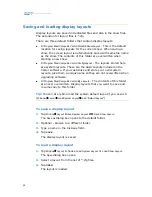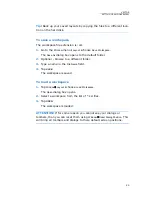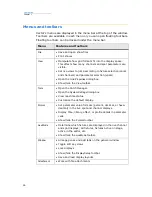11
VECTOR
SETTING UP AND OVERVIEW
Note:
It is recommended to lock the displays to avoid inadvertently
moving display elements. Press
on the windows tool bar or choose
Lock
Display
under the Windows menu.
Command line
The command line is the area where commands,
entered using the console keys or touch buttons,
are displayed. Each screen has a command line.
Indications bar
The
Indications bar
shows system status
information. You can choose to show or hide the
Indications bar
.
Status bar
The status bar appears on the main screen only.
The status bar shows:
• Real time connection verification
• System clock
• General master status
Screen element
What does it show?
Summary of Contents for Vector Ultra Violet
Page 1: ......
Page 6: ...vi Compulite ...
Page 8: ...2 Compulite ...
Page 44: ...38 Compulite Chapter 2 ...
Page 72: ...66 Compulite Chapter 3 ...
Page 90: ...84 Compulite Chapter 4 ...
Page 104: ...98 Compulite Chapter 5 Figure 30 Master playback or AB display PB tab Figure 31 Cue sheet ...
Page 120: ...114 Compulite Chapter 6 ...