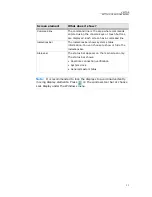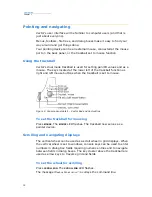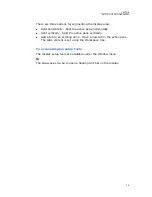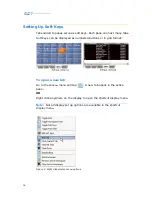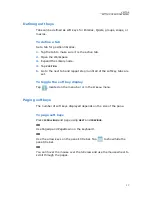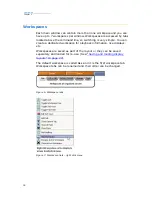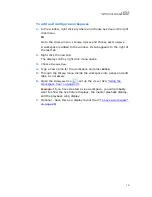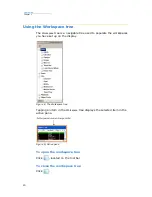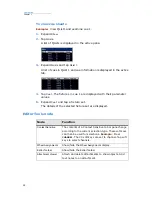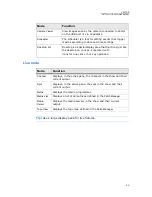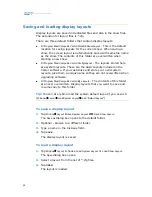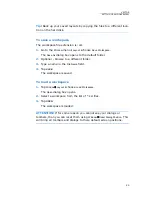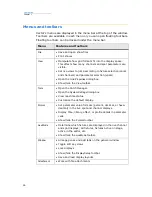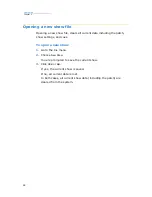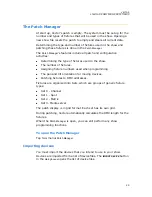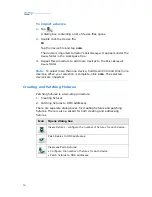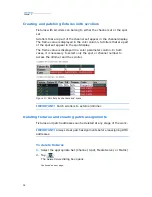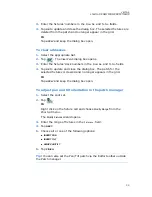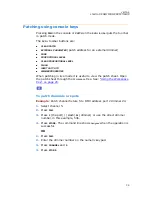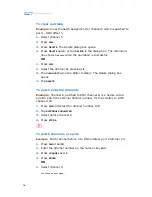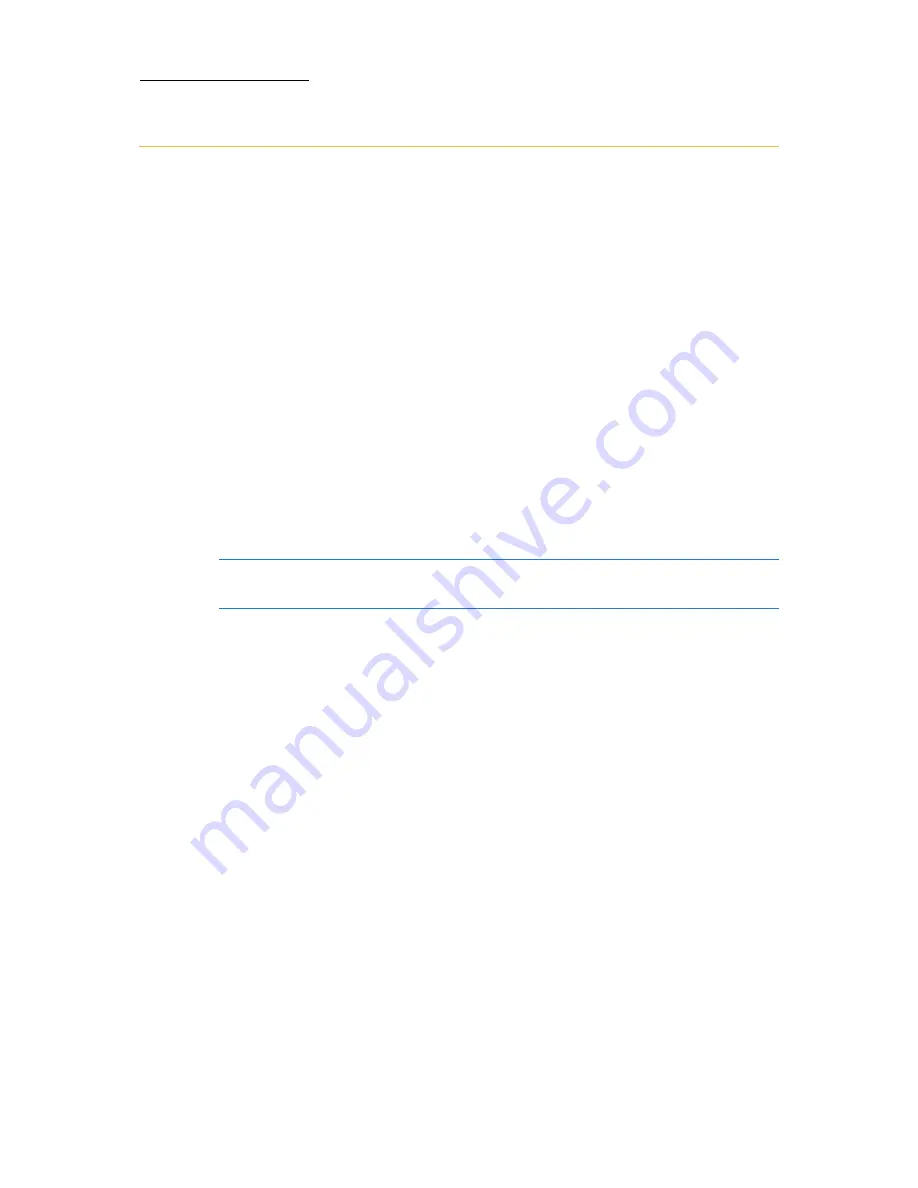
24
Compulite
Chapter 1
Saving and loading display layouts
Display layouts are saved in dedicated files and also in the show files.
The extension for layout files is *.cfg
There are three default folders that contain display layouts:
D:\Program Files\Compulite Vector\WorkDir\Show\Layout
- This is the default
location for saving layouts for the current show. When saving a
show, the screen layout is automatically saved with same file name
as the show. The contents of this folder are overwritten when
starting a new show.
D:\Program Files\Compulite Vector\Config\Layout
- The layouts stored here
are system layouts. These are the basic layouts included in the
Vector software. If you customize and store your own system
layouts, give them a unique name so they are not overwritten when
upgrading software.
D:\Program Files\Compulite Vector\My Layouts
- The contents of this folder
are never overwritten. Display layouts that you want to save and
resume copy to this folder.
Tip!
You can at anytime load the system default layout if you so wish.
(
Window
Layout
Load System Layout
Load “Default Layout
”)
To save a display layout
1.
Tap
Window
Layout
Save
System
Layout
OR
Save Show Layout
.
The
Save As
dialog box opens to the default folder.
2.
Optional - browse to a different folder.
3.
Type a name in the
File Name
field.
4.
Tap
SAVE
.
The display layout is saved.
To load a display layout
1.
Tap
Window
Layout
choose
Load
System
Layout
or
Load Show Layout
.
The
Open
dialog box opens.
2.
Select a layout from the list of *.cfg files.
3.
Tap
OPEN
.
The layout is loaded.
Summary of Contents for Vector Ultra Violet
Page 1: ......
Page 6: ...vi Compulite ...
Page 8: ...2 Compulite ...
Page 44: ...38 Compulite Chapter 2 ...
Page 72: ...66 Compulite Chapter 3 ...
Page 90: ...84 Compulite Chapter 4 ...
Page 104: ...98 Compulite Chapter 5 Figure 30 Master playback or AB display PB tab Figure 31 Cue sheet ...
Page 120: ...114 Compulite Chapter 6 ...