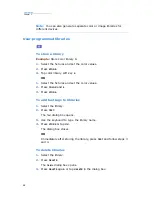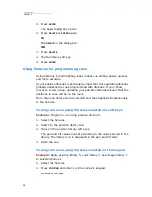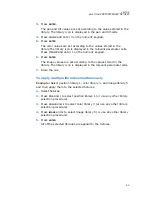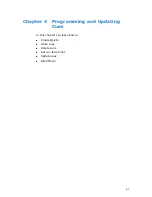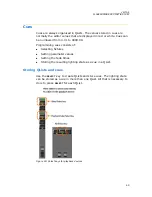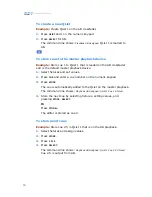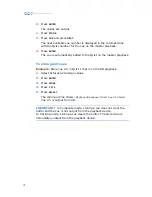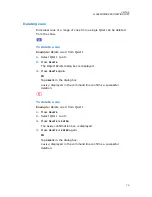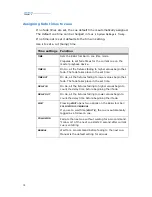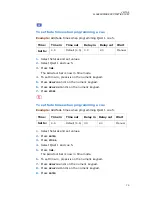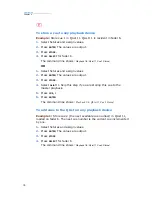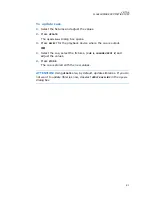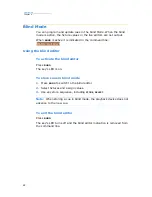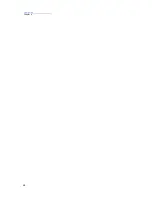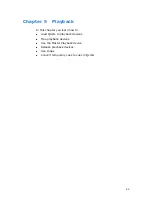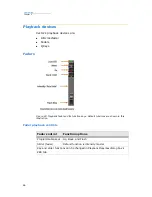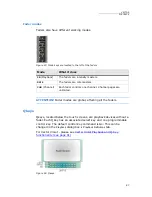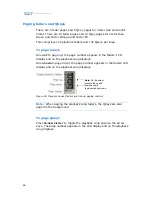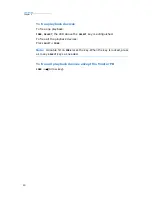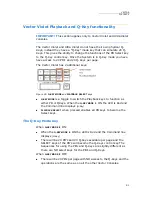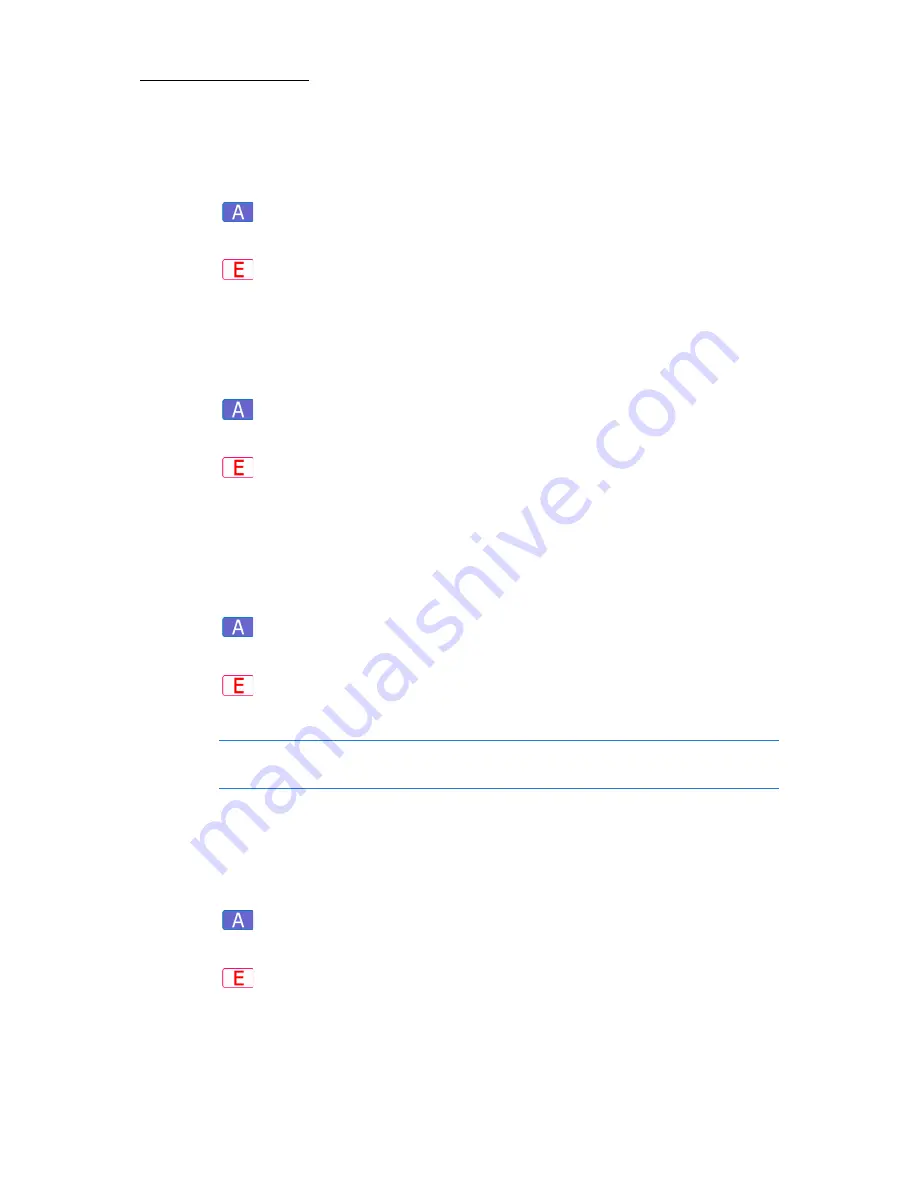
76
Compulite
Chapter 4
To set time-in and time-out
Example:
Set time-in to 5 and time-out to 10.
(QLIST #), CUE
#,
TIME
,
5
,
/
(slash),
10
,
STORE
(QLIST #), CUE
#,
TIME
,
5
,
/
(slash),
10
,
ENTER
To set delay-in and delay-out
Example:
Set delay-in to 3 and delay-out to 5.
(QLIST #), CUE
#,
TIME
,
DELAY-IN
,
3
,
/
(slash),
5, STORE
(QLIST #), CUE
#,
TIME
,
DELAY-IN
,
3
,
/
(slash),
5, ENTER
To set a follow on cue
Example:
The fade to cue 3 automatically begins when cue 2
completes its fade.
(QLIST #), CUE 2
,
TIME
,
WAIT
,
FOLLOW-ON
,
STORE
(QLIST #), CUE 2
,
TIME
,
WAIT
,
FOLLOW-ON
,
ENTER
Note:
The follow-on setting, which begins an automatic fade to cue 3,
is set in cue 2.
To set a counted wait time
Example:
Set a wait time of 3 seconds for cue 5. The fade from cue 5
to cue 6 will be automatic.
CUE 5
,
TIME
,
WAIT
,
3
,
STORE
.
CUE 5
,
TIME
,
WAIT
,
3
,
ENTER
.
Cue 6 automatically becomes a follow-on cue. When cue 5
starts
there is 3
second wait and cue 6 begins its fade.
Summary of Contents for Vector Ultra Violet
Page 1: ......
Page 6: ...vi Compulite ...
Page 8: ...2 Compulite ...
Page 44: ...38 Compulite Chapter 2 ...
Page 72: ...66 Compulite Chapter 3 ...
Page 90: ...84 Compulite Chapter 4 ...
Page 104: ...98 Compulite Chapter 5 Figure 30 Master playback or AB display PB tab Figure 31 Cue sheet ...
Page 120: ...114 Compulite Chapter 6 ...