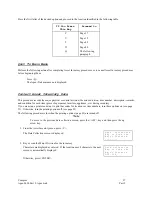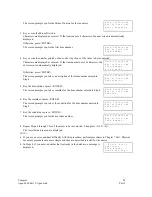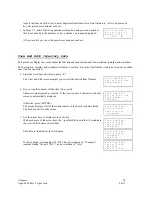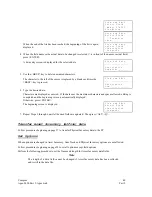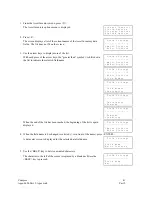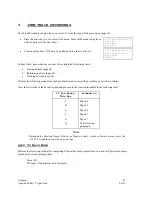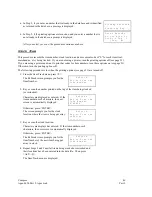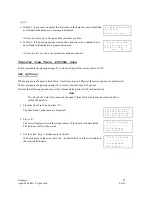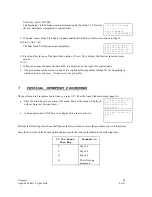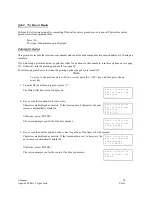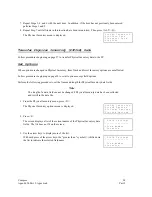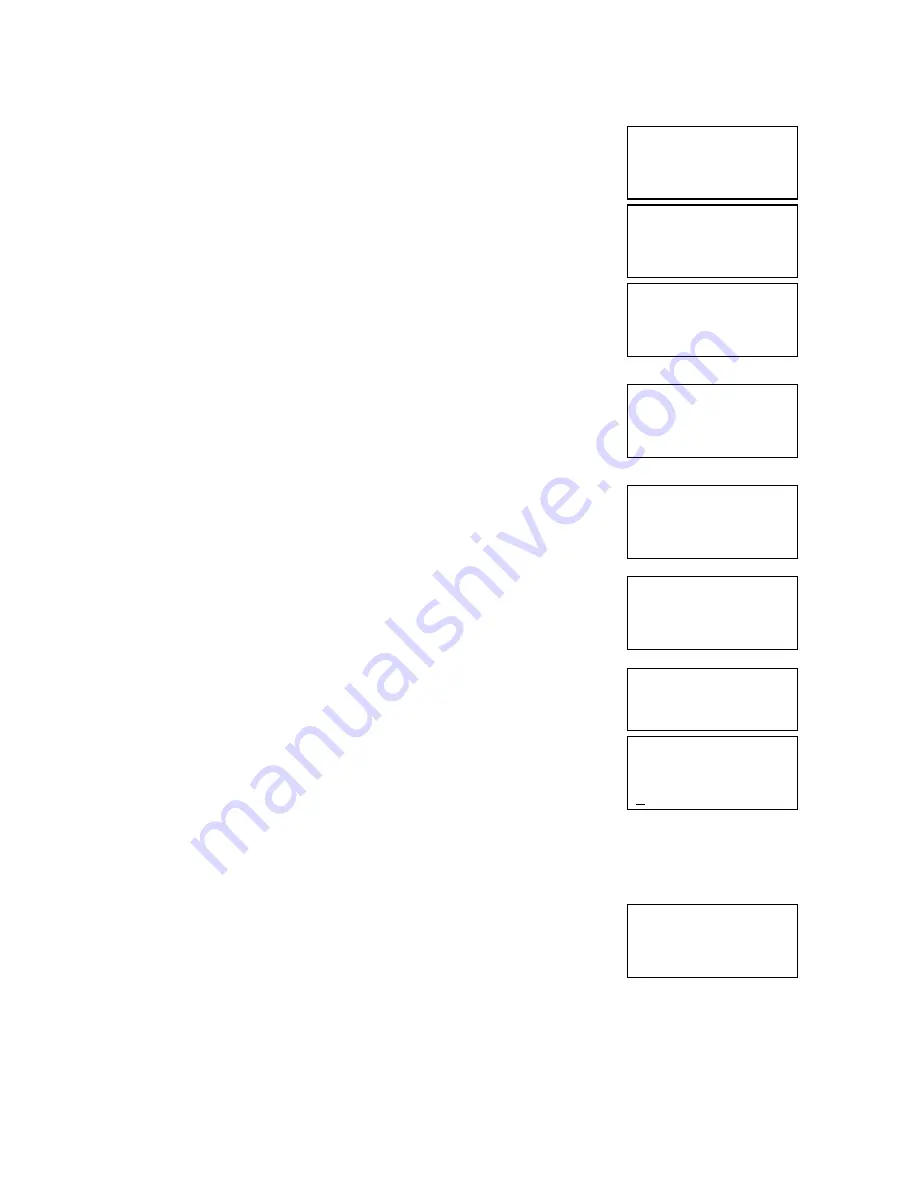
Compsee
48
Apex-0698-Part 2: Apex-trak
Part 2
F i e l d S e t t i n g s
_ _ _ _ _ _ _ _ _ _ _ _ _ _ _ _
D e s t i n a t i o n
> R e t u r n D a y s
F i e l d S e t t i n g s
_ _ _ _ _ _ _ _ _ _ _ _ _ _ _ _
R e t u r n D a y s
> M o v e m e n t C o d e
When the end of the list has been reached, the beginning of the list is again
displayed.
F i e l d S e t t i n g s
_ _ _ _ _ _ _ _ _ _ _ _ _ _ _ _
> I t e m N u m b e r
D e s t i n a t i o n
4. When the field name to be changed is selected (> is in front of the name), press <ENTER>.
A data entry screen is displayed for the selected data field name.
F i e l d S e t t i n g s
_ _ _ _ _ _ _ _ _ _ _ _ _ _ _ _
F i e l d N a m e
D e s t i n a t i o n _ _ _ _
5. Use the <BKSP> key to delete unwanted characters.
The character to the left of the cursor is replaced by a blank each time the
<BKSP> key is pressed.
F i e l d S e t t i n g s
_ _ _ _ _ _ _ _ _ _ _ _ _ _ _ _
F i e l d N a m e
D e s t i n _ _ _ _ _ _ _ _ _
6. Type the desired field name.
Characters are displayed as entered. If the field name uses the maximum
allowed (15 characters), the next screen is automatically displayed.
F i e l d S e t t i n g s
_ _ _ _ _ _ _ _ _ _ _ _ _ _ _ _
F i e l d N a m e
D E S T D E P A R T M E N T
Otherwise, press <ENTER>.
If inventory data has been collected, the screen displays a warning.
W a r n i n g W a r n i n g
D a t a C o l l e c t e d .
N o L e n g t h C h a n g e
P r e s s a n y k e y . . _
If no data is in the Item Track data file, a data entry screen is displayed with
the selected data field’s current length displayed.
F i e l d S e t t i n g s
_ _ _ _ _ _ _ _ _ _ _ _ _ _ _ _
F i e l d L e n g t h
8
7. If you receive a warning message in Step 6, press<ENTER> and skip to Step 9. Otherwise continue
procedures in Step 8.
8. Use the <BKSP> and number keys to enter the desired field length. This is the desired length for the data
field, not the field name.
Characters are displayed as entered. If the field name uses the maximum
allowed (2 characters), the next screen is automatically displayed.
F i e l d S e t t i n g s
_ _ _ _ _ _ _ _ _ _ _ _ _ _ _ _
F i e l d L e n g t h
9 _