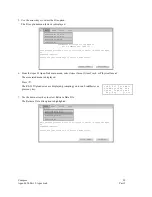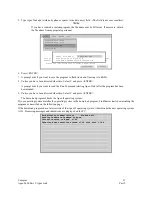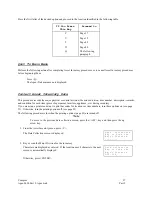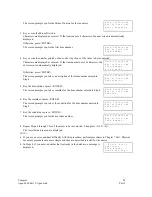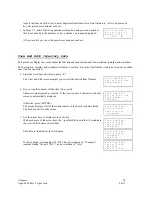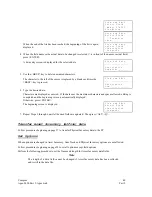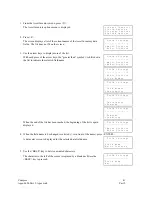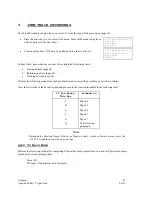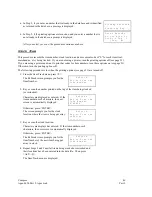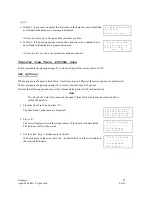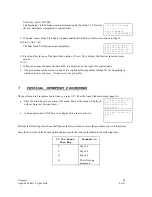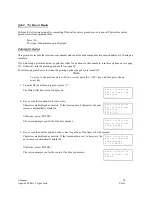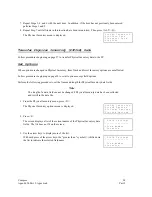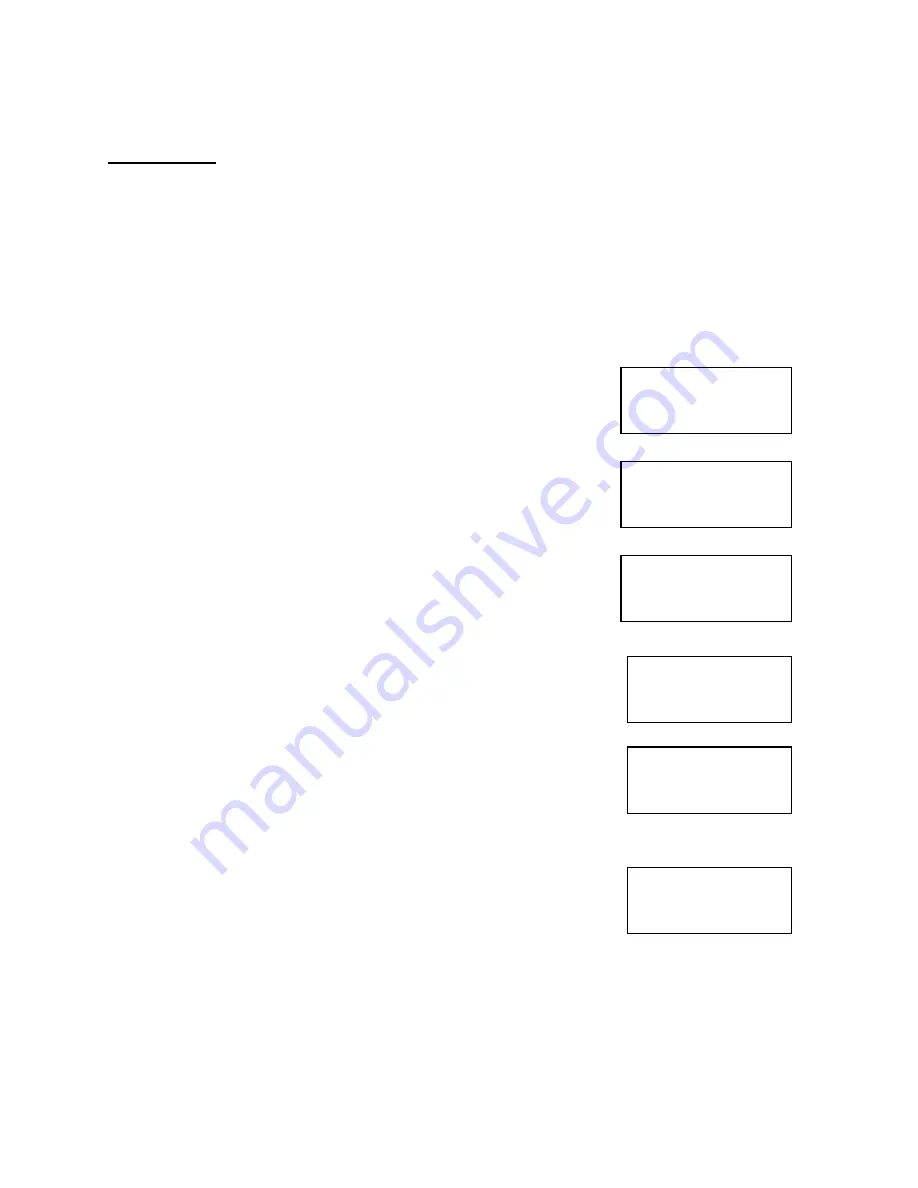
Compsee
44
Apex-0698-Part 2: Apex-trak
Part 2
Issue Item
This procedure records the destination, item number, number of days checked out, and a movement code of “I” for
each item (tool, merchandise, etc.) being tracked. If you are not using a printer, turn the printing options off (see
page 23).
If you are using a printer and want to print bar codes for locations or item numbers, turn these options on (see page
23). Otherwise, turn the printing options off.
The following procedure is for when the printing options (see page 23) are turned off.
1. From the Item Track menu, press <I>.
The Issue screen is displayed with the Destination prompt.
I s s u e
K e y o r S c a n t h e
D e s t i n a t i o n
_ _ _ _ _ _ _ _
2. Key or scan the destination checking out the item.
Characters are displayed as entered. If the location uses 8 characters, the next
screen is automatically displayed.
I s s u e
K e y o r S c a n t h e
D e s t i n a t i o n
D E P T 0 6 _ _
Otherwise, press <ENTER>.
The screen prompts you for the first item number issued to the destination
entered in Step 2.
I s s u e
K e y o r S c a n t h e
I t e m N u m b e r
_ _ _ _ _ _ _ _
3. Key or scan the number printed on the tag of the item being issued.
Characters are displayed as entered. If the item number uses 8 characters, the
next screen is automatically displayed.
I s s u e
K e y o r S c a n t h e
I t e m N u m b e r
9 7 8 3 9 5 4 _
Otherwise, press <ENTER>.
A prompt asks for the number of days until the item issued in Step 3 must be
returned by the destination entered in Step 2.
I s s u e
K e y o r S c a n t h e
R e t u r n D a y s
_ _ _
4. Key the number of days the item is checked out for (0 - 999). Then press <ENTER>.
Apex-Trak automatically enters a movement code of “I” for this item.
The screen prompts you for the next item number issued to the destination
entered in Step 2.
I s s u e
K e y o r S c a n t h e
I t e m N u m b e r
_ _ _ _ _ _ _ _