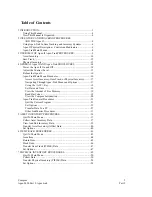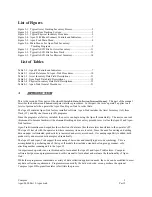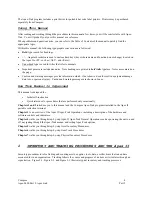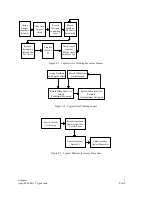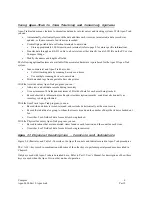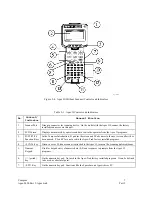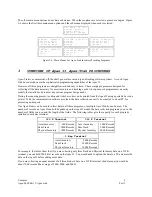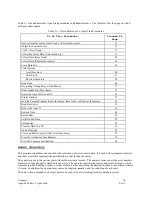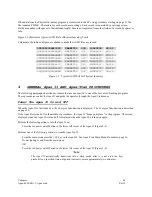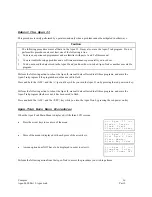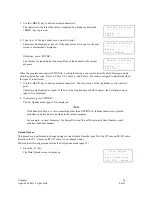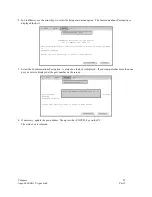Compsee
14
Apex-0698-Part 2: Apex-trak
Part 2
When data from the Physical Inventory program is transferred to the PC using procedures starting on page 27, the
file is named PIFILE. Characters for each record are in strings. Each record is separated by a carriage return.
Fields are padded with spaces to their defined length, but are not separated from other fields of a record by spaces or
tabs.
Figure 3-3 illustrates a typical ASCII file for Physical Inventory Track.
Columns in the table and figure are shaded to make the ASCII file easy to read.
0000000036827615
CABNIT01
030
19960106
09:01
0000000069182605
DEPT0651
007
19960107
09:11
0000000031849051
CABNIT01
007
19960107
09:11
0000000036170518
CABNIT55
007
19960107
09:12
0000000003651948
CABNIT01
007
19960107
09:12
0000000031958177
CABNIT01
007
19960107
09:12
0000000061908524
CABNIT08
007
19960107
09:12
000000003319HGEM
CABNIT55
007
19960107
09:13
Figure 3-3. Typical ASCII File for Physical Inventory
4
GENERAL Apex II AND Apex-Trak PROCEDURES
The following paragraphs describe procedures that are not specific to one of the Inventory/Tracking programs.
These procedures control the Apex II and guide the operator through the Apex-Trak menus.
Power the Apex II On and Off
When the Apex II is first turned on, the Compsee Introduction is displayed. The Compsee Introduction is described
on page 20.
If the Apex II is turned off in the middle of procedures, the Apex II “keeps your place” in the program. The screen
displayed when the Apex II is turned off is displayed when the Apex II is turned on again.
Perform the following action to turn the Apex II on:
Press the red power on/off button in the lower left corner of the Apex II (Figure 2-4).
Perform one of the following actions to turn the Apex II off:
From the main menu press the <Q> key on the Apex II. See Apex-Trak Main Menu Procedures, page 16,
for navigating to and from the main menu.
OR
Press the red power on/off button in the lower left corner of the Apex II (Figure 2-4)
Note
The Apex II automatically transitions into a sleep mode after it is not used (no keys
pressed) for a specified time-out period (currently set at approximately two minutes).