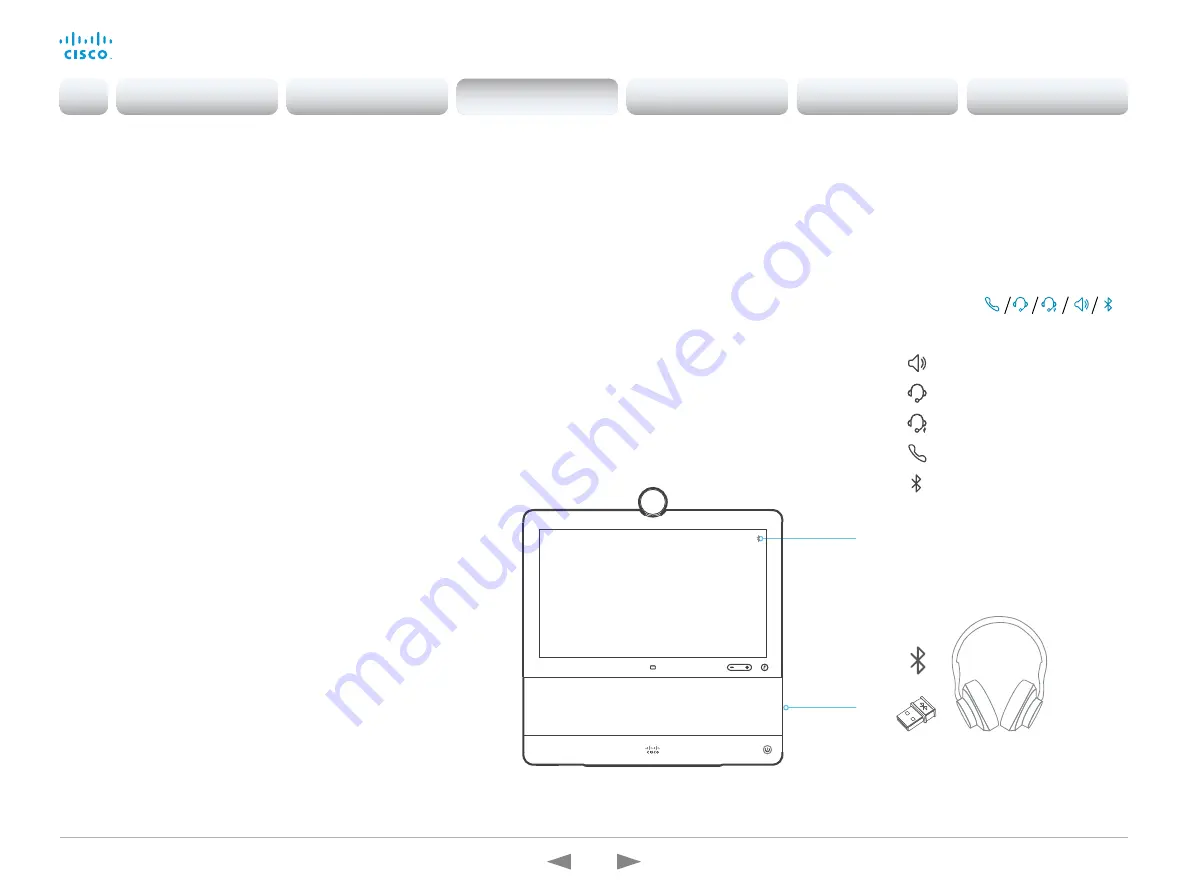
D15362.16 DX70 and DX80 Administrator Guide CE9.13, JUNE 2020.
www.cisco.com — Copyright © 2020 Cisco Systems, Inc. All rights reserved.
87
Cisco Webex DX70 and DX80
Administrator Guide
Bluetooth headset
You may use Bluetooth pairing directly to
the video conferencing device, or use a
USB dongle
USB socket
Status bar
The following Bluetooth profiles are supported:
• HFP (Hands-Free Profile)
• A2DP (Advanced Audio Distribution Profile)
• The headset must support both HFP and A2DP or HFP-only.
Headsets with A2DP-only is not supported.
A Bluetooth headset is supported directly with the embedded
Bluetooth radio or using a USB Bluetooth dongle. Multiple
headsets can be paired to the video conferencing device, but only
one can be connected at a time.
The range is up to 10 m (30 ft). If you move outside the range
when in a call, the audio will switch to the speakers on the video
conferencing device.
Most headsets have built in volume controls. When in a call,
the volume of the headset and video conferencing device is
synchronized. When not in a call, the volume buttons on the
headset and video conferencing device operates independently.
Supported Bluetooth features:
• Answer an incoming call
• Hold and Resume a call
• Reject an incoming call
• Hang up a call
• Volume up and down
• Some headsets have mute control. This operates
independently from the mute control on the video
conferencing device.
USB Bluetooth dongle
• Using the USB Bluetooth dongle is advisable as it gives better
audio quality.
• When using a USB Bluetooth dongle the headset is detected
as a USB headset.
• There will be no synchronization of headset volume and video
conferencing device volume when using a dongle.
• We have tested Cisco 700 USB Adapter, Jabra Link 360,
Jabra Link 370, Plantronics BT300 and Plantronics BT600;
though others might work as well.
Pairing a Bluetooth headset
1. Activate Bluetooth pairing on the headset. Refer to the
instruction manual for the headset if in doubt.
2. Select the device name or address at the top of the user
interface. Select
Settings
, followed by
Bluetooth
. If Bluetooth
is disabled, turn it on. Bluetooth is enabled by default.
3. The video conferencing device will scan for Bluetooth devices.
Upon successful discovery the Bluetooth headset should be
displayed in the device list.
4. Select the device and pairing begins. It may take a few
seconds for the pairing to complete.
5. If the pairing is successful the video conferencing device
will now list the headset as connected. The pairing is now
completed.
Switch between devices
You can switch between the speaker on
the video conferencing device and the
devices that are connected via Bluetooth
or USB.
Select the icon (
)
in the status bar of the user interface, and
choose from the available devices.
Speakers
Analog headset (DX70 only)
USB headset
USB handset
Bluetooth device
Introduction
Configuration
Peripherals
Maintenance
Device settings
Appendices
Peripherals






























