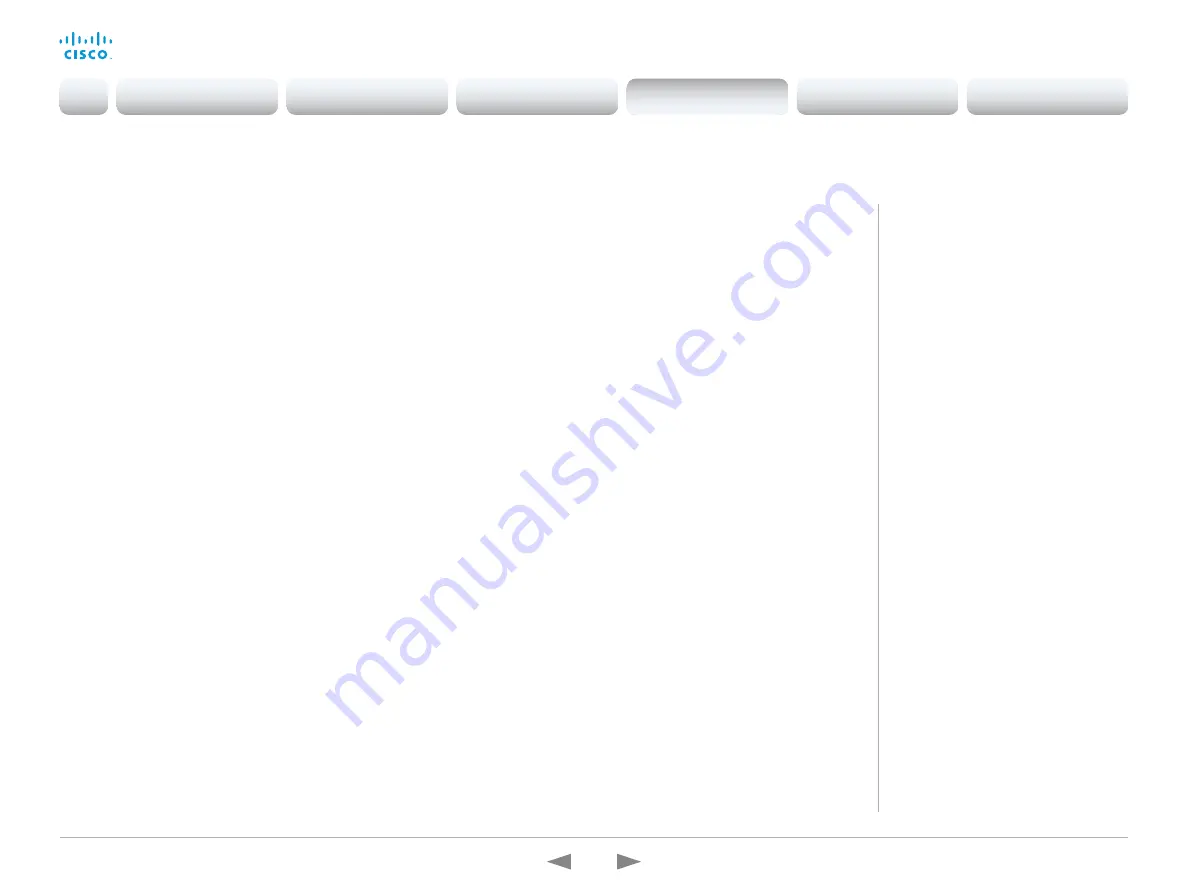
D15362.16 DX70 and DX80 Administrator Guide CE9.13, JUNE 2020.
www.cisco.com — Copyright © 2020 Cisco Systems, Inc. All rights reserved.
103
Cisco Webex DX70 and DX80
Administrator Guide
Factory reset the video conferencing device
(page 2 of 4)
Factory reset using the web interface
We recommend that you back up the log files and configuration of
the device before you continue with the factory reset.
Sign in to the web interface and navigate to
Maintenance >
System Recovery
.
1. Select the
Factory Reset
tab, and read the provided
information carefully.
2. Click
Perform a factory reset...
.
3. Click
Yes
to confirm your choice, or
Cancel
if you have
changed your mind.
4. Wait while the device reverts to the default factory settings.
When finished, the device restarts automatically. This may
take a few minutes.
When the device has been successfully reset to factory
settings, the
Setup assistant
starts with the
Welcome
screen.
Factory reset from the user interface
We recommend that you back up the log files and configuration of
the device before you continue with the factory reset.
1. Select the device name or address at the top of the user
interface.
2. Select
Settings
.
3. Select
Factory reset
.
4. Select
Reset
to confirm your choice, or
Back
if you have
changed your mind.
5. Wait while the device reverts to the default factory settings.
When finished, the device restarts automatically. This may
take a few minutes.
When the device has been successfully reset to factory
settings, the
Setup assistant
starts with the
Welcome
screen.
Back up log files,
configurations, and custom
elements
Sign in to the web interface and navigate
to
Maintenance > System Recovery
.
1. Select the
Backup
tab.
2. Click
Download logs
and follow the
instructions to save the log files on
your computer.
3. Click
Download backup
and follow
the instructions to save the backup
bundle on your computer.
Introduction
Configuration
Peripherals
Maintenance
Device settings
Appendices
Maintenance






























