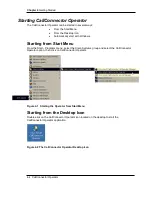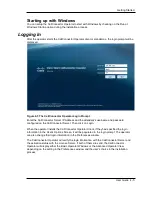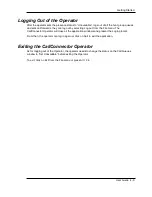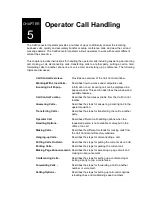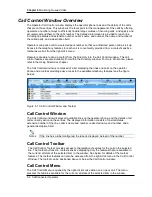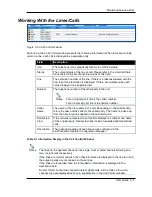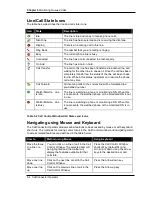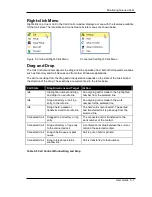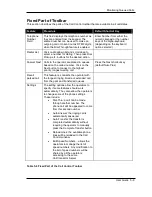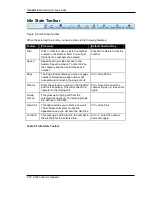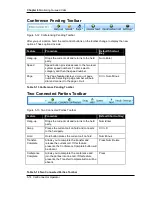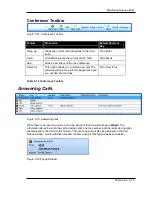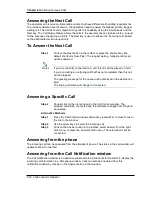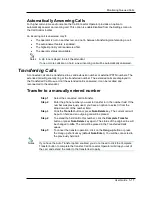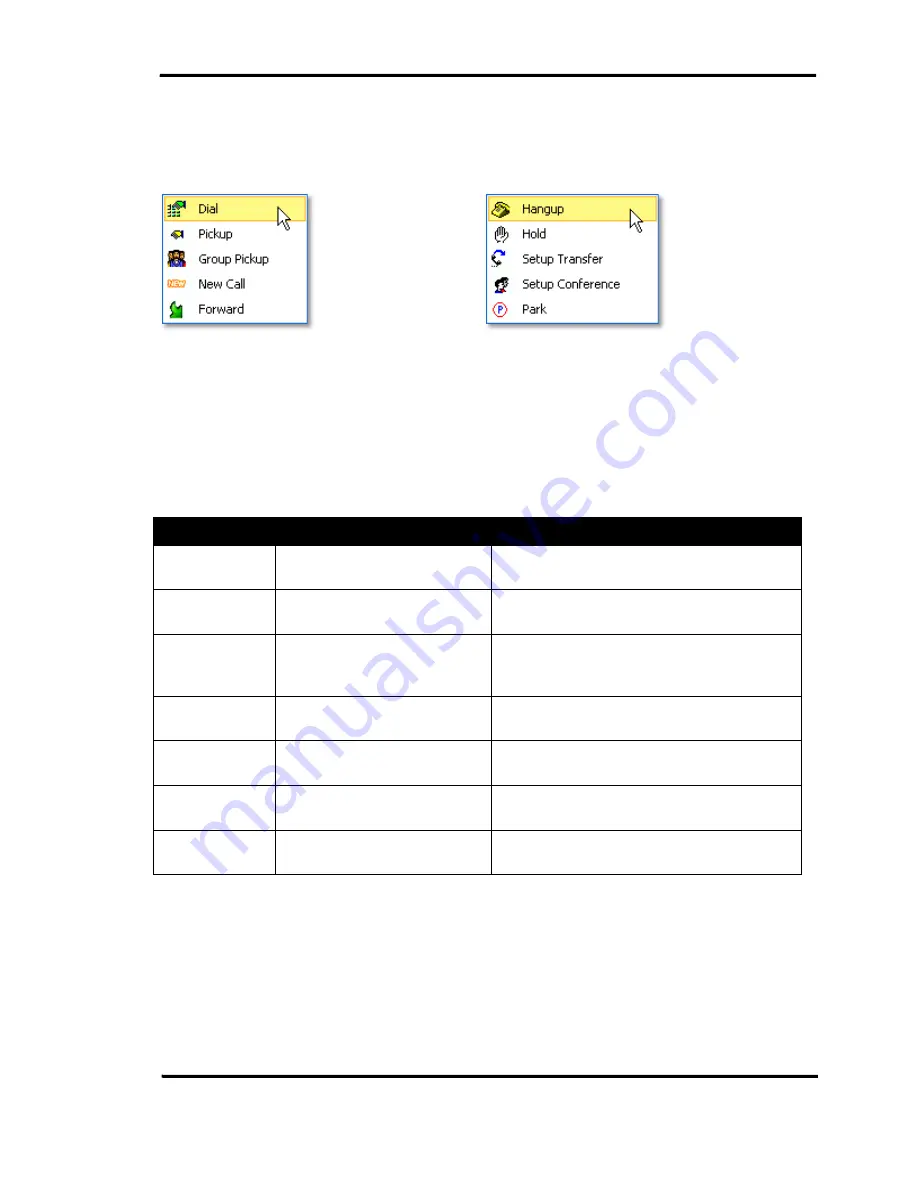
Monitoring Queued Calls
User Guide 5-7
Right-click Menu
Right-click on a line or call in the Call Control window displays a menu with the features available
for that call state. The idle state and connected call state menus are shown below.
Figure 5-3 Idle Call Right-Click Menu
Connected Call Right-Click Menu
Drag and Drop
The Call Control window supports the drag and drop operation from both other Operator windows
such as Directory and Call Queues and from other Windows applications.
The action resulting from the drag and drop operation depends on the state of the line/call and
the direction of the drag. These actions are summarized in the table below.
Call State
Drag Directions and Target
Action
Idle
Highlight a number and drag
and drop it on an idle line
An outgoing call is made to the highlighted
number from the selected line.
Idle
Drag a directory or call log
entry to the idle line
An outgoing call is made to the work
number for the selected line.
Idle
Drag a held, parked or
transferred call to an idle line
The held call is reconnected. The parked
and transferred call is picked up from the
selected line.
Connected Call
Dragged to a directory or log
entry
The connected call is transferred to the
work number of the contact.
Connected Call
Drag a directory or log entry
to the connected call
A conference is setup between the current
call and the selected contact.
Connected Call
Drag to held queue or park
queue
Call is put on hold or parked.
Connected Call
Drag to telephone status
window line
Call is transferred to that number.
Table 5-5 Call Control Window Drag and Drop