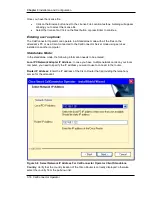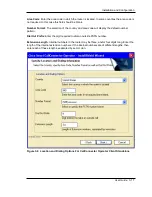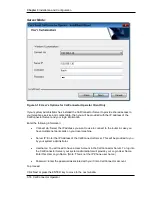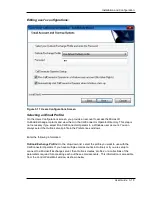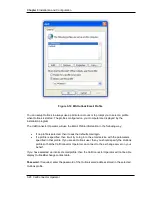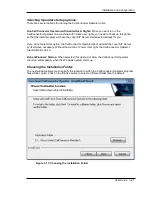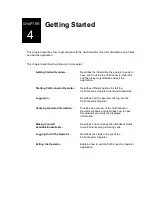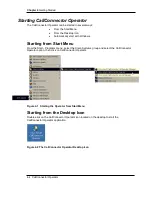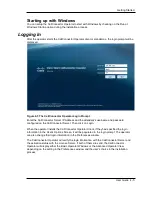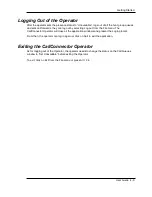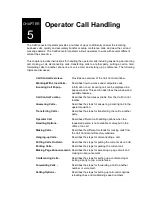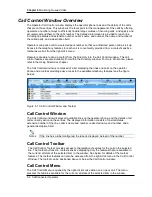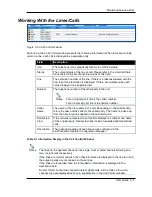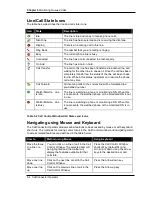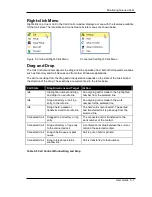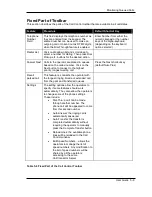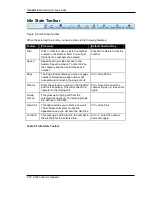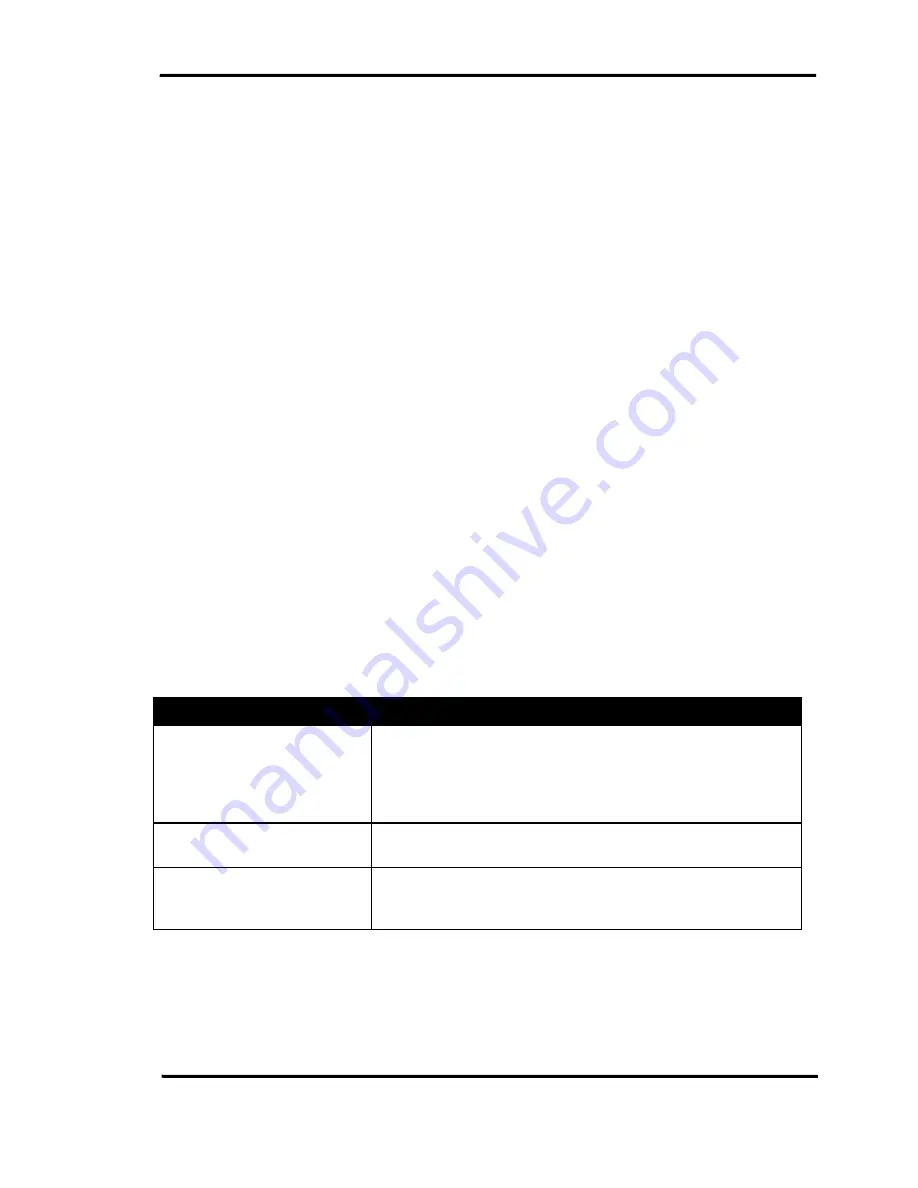
Getting Started
User Guide 4-7
When there is an incoming call, the call information should be visible in the Call Queues window.
Similarly, monitored calls such as parked, transferred and held calls must be displayed in the
respective call queues after they have been processed by the attendant.
Viewing the Operator Window
The Operator Window can be opened in several ways:
Select the window to view from the View menu.
From the Preferences window, select Appearance/Appearance. Then click on the window you
want to display and click OK.
Press the default shortcut key of the window:
•
Call Control Window and Toolbar: F4
•
Directory Action Bar: F6
•
Call Queues Window: Ctrl+F3
•
Telephone Status Window: Ctrl+F2
Note that these shortcut keys can be reassigned in the Preferences window.
For the tabbed window (Directory/Log or Telephone Status/Call Queues), click on the tab to open
the view of that tab.
Troubleshooting
In case the above call and contact information is not displayed, the operator can try different ways
to solve the issues.
Issue
How to solve
This phone has been
disconnected
Make sure the IP phone has been configured correctly and
assigned to the attendant.
Make sure that the Call Controller Server is running. Restart
the server if necessary.
The corporate directory does
not show contact information
Check the Database Server to make sure it is running. Restart
the server if necessary.
The Call Queues window
does not show incoming and
monitored call information
Make sure the Presence Server is running. Restart the server
if necessary.
Table 4-4 Operator Information Troubleshooting Issues