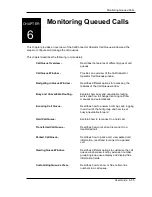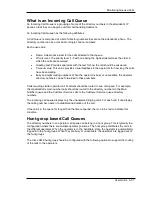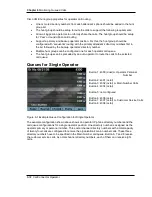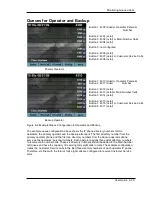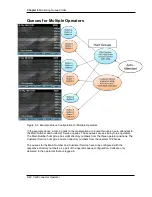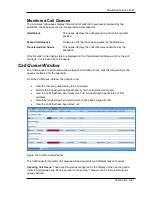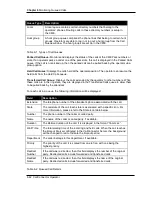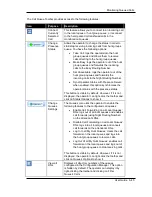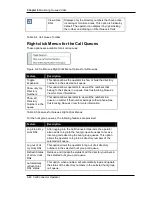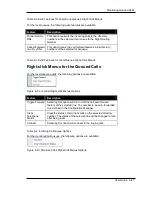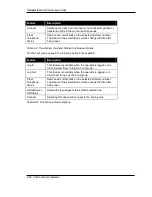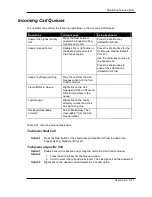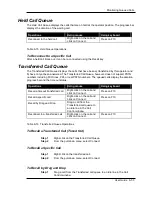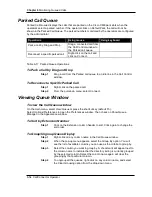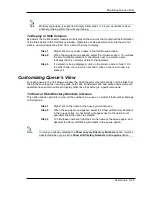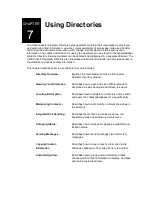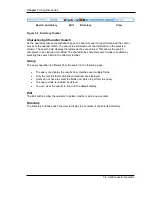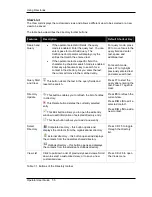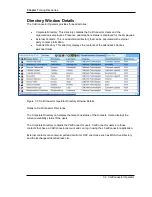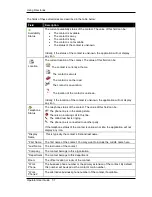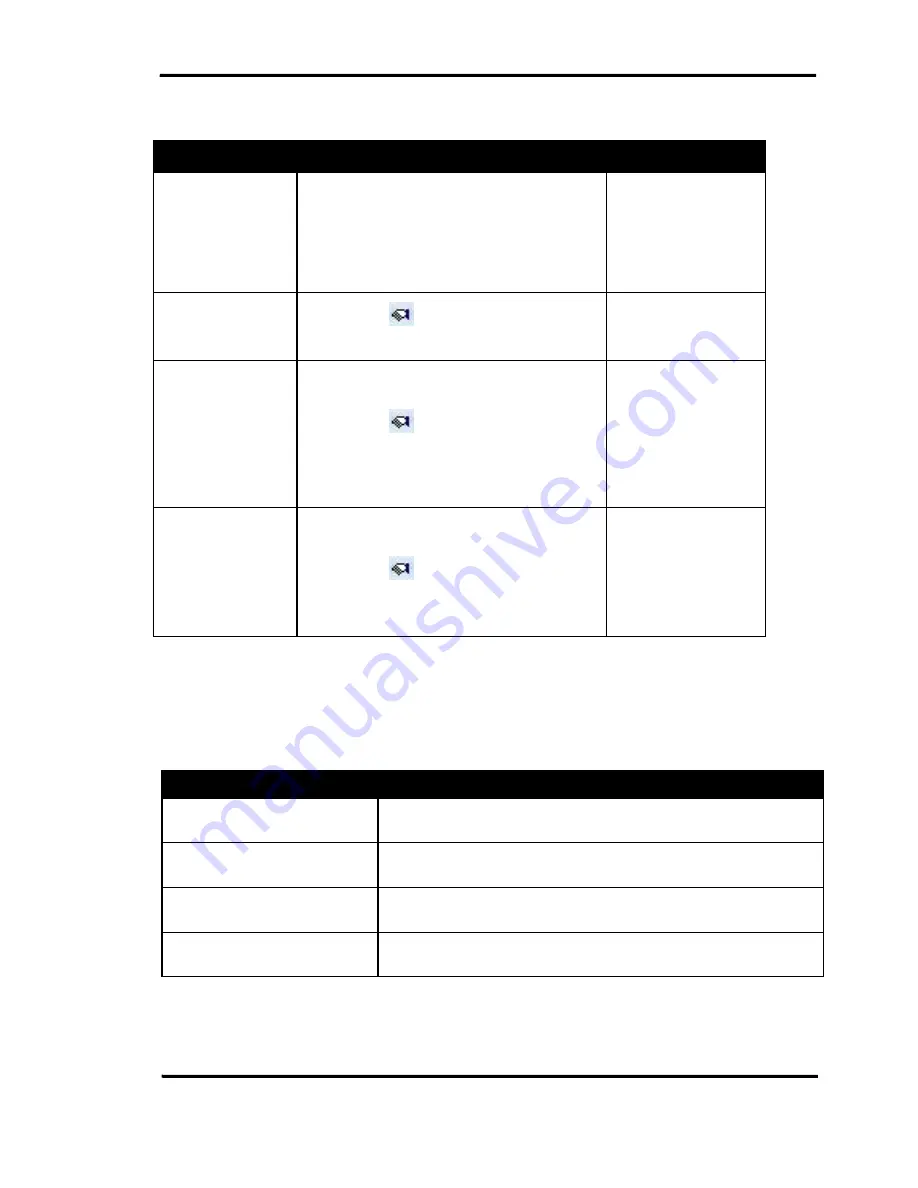
Monitoring Queued Calls
User Guide 6-49
Shortcut Keys
Feature
Using mouse
Using keyboard
Open the Call
Queues window
Click on the View/Queue menu.
On the Preferences window, click on
Appearance/Appearance option. Then
select Show Queue Manager. Click on OK
to save the change.
Press F3
Press Alt + V to go to
the View menu. The
press Q.
Answer the
incoming calls
Click on the
icon of the Call Queue
Toolbar.
Press Ctrl + Num
Plus
Resume the
selected call
Right-click the held call and click Connect to
reconnect to the held call.
Click on the
icon of the Call Queue
Toolbar.
Double-click on the held call to resume the
connection.
Press Ctrl + Num
Plus
Reconnect to the
transferred/parked
calls
Right-click the transferred call and click
Connect.
Click on the
icon of the Call Queue
Toolbar.
Double-click on the transferred call.
Press Ctrl + Num
Plus
Table 6-11 Call Queue Shortcut Keys
Drag and Drop
You can drag the call from one window to another window to do the following:
Features
Method
Connect to an incoming call
Drag the incoming call from the Call Queue window to an idle
line in the Call Control window.
Put a call on hold
Drag the connected call from the Call Control window to any line
in the Held Calls queue.
Park a call
Drag the connected call from the Call Control window to a line in
the Parked Queue to park the connected call.
Reconnect to a call
Drag a call from the Held, Parked or Transferred queue to an
idle line in the Call Control window.
Table 6-12 Drag and Drop Options