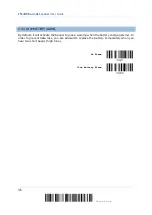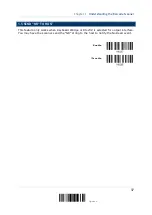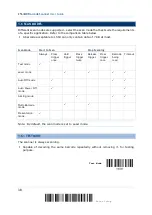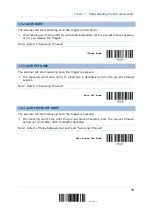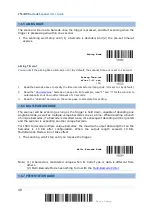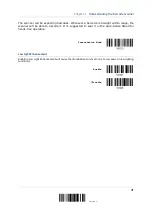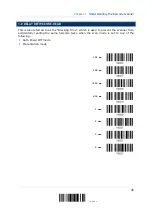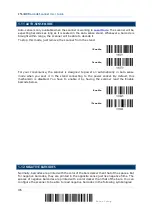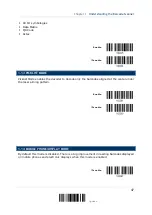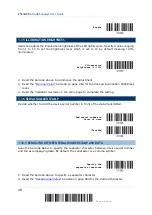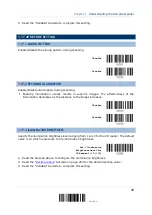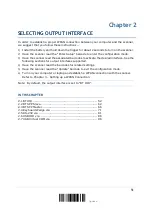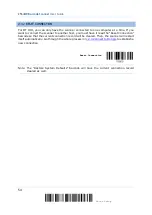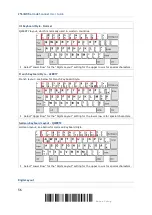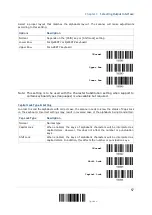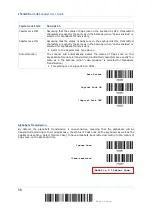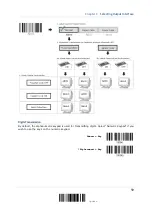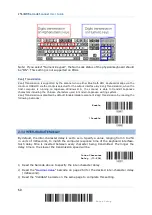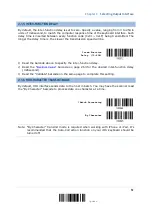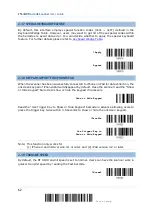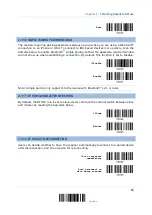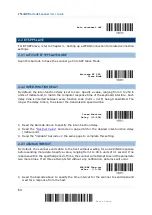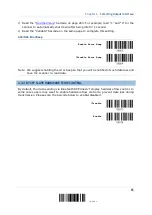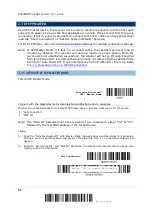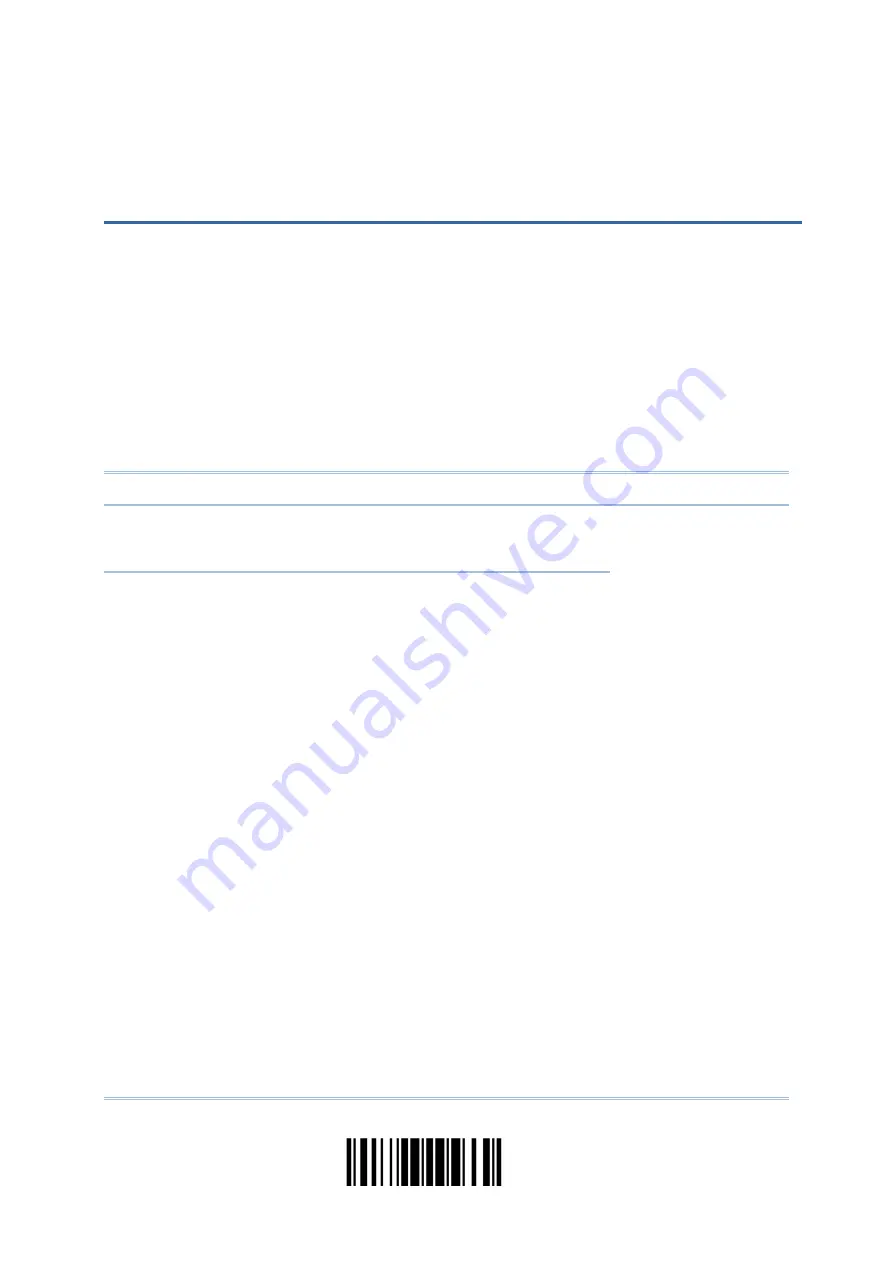
In order to establish a proper WPAN connection between your computer and the scanner,
we suggest that you follow these instructions –
1)
Install the battery and hold down the trigger for about 2 seconds to turn on the scanner.
2)
Have the scanner read the “Enter Setup” barcode to enter the configuration mode.
3)
Have the scanner read the associated barcodes to activate the desired interface. See the
following sections for output interfaces supported.
4)
Have the scanner read the barcodes for related settings.
5)
Have the scanner read the “Update” barcode to exit the configuration mode.
6)
Turn on your computer or laptop and establish a WPAN connection with the scanner.
Refer to Chapter 3 – Setting up a WPAN Connection.
Note: By default, the output interface is set to “BT HID”.
IN THIS CHAPTER
2.1 BT HID ..................................................................... 52
2.2 BT SPP Slave ............................................................. 62
2.3 BT SPP Master ........................................................... 66
2.4 Keyboard Wedge via ................................................. 71
2.5 RS-232 via .............................................................. 81
2.6 USB HID via ............................................................ 86
2.7 USB Virtual COM via ................................................. 96
Chapter 2
SELECTING OUTPUT INTERFACE
51
Update
Summary of Contents for 2564MR
Page 1: ...2564MR Barcode Scanner Setup barcodes included Version 1 00...
Page 6: ...Version Date Notes 1 00 Jan 09 2017 Initial release...
Page 124: ...Chapter 3 Setting up a WPAN Connection BT SPP Connected BT SPP Disconnected 113 Update...
Page 128: ...2564MR Barcode Scanner User Guide 4 2 CODE 25 INDUSTRIAL 25 Enable Disable 118 Enter Setup...
Page 140: ...2564MR Barcode Scanner User Guide 4 9 CODE 93 Enable Disable 130 Enter Setup...