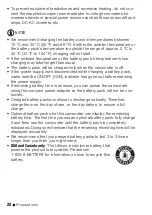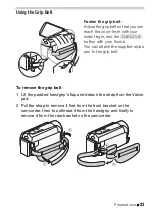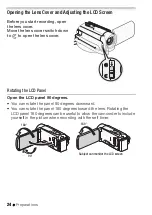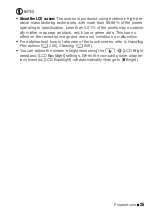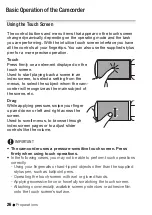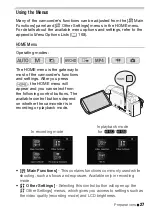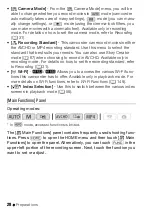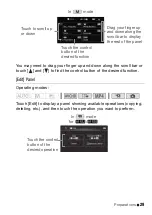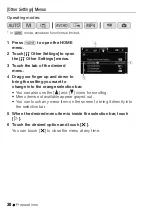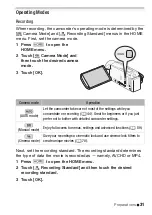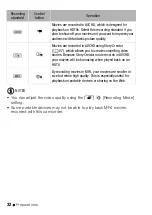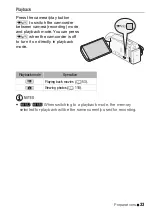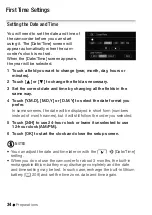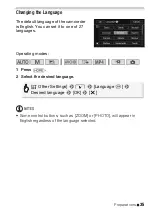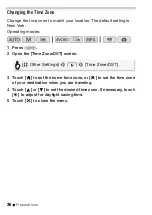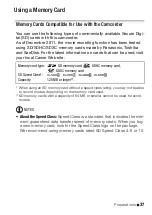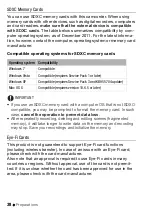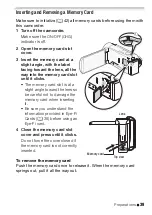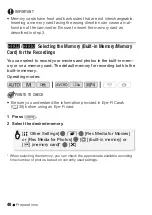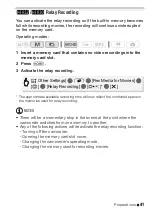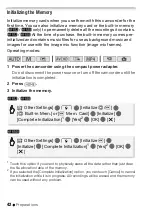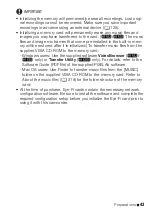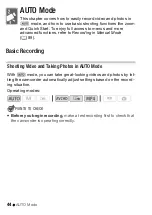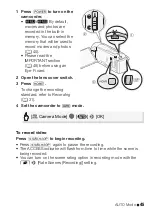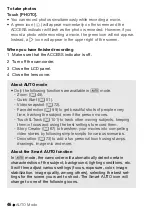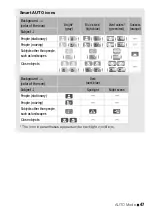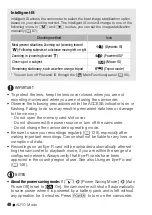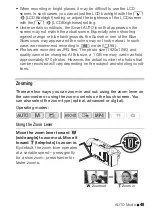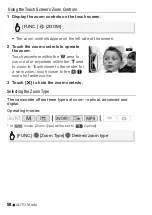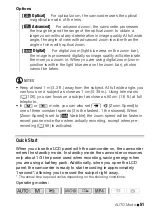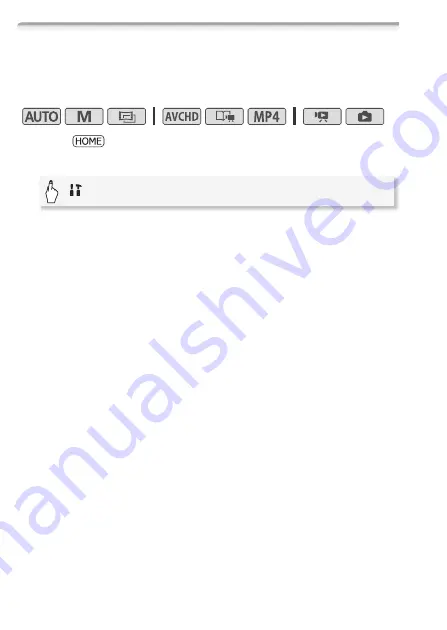
36
Preparations
Changing the Time Zone
Change the time zone to match your location. The default setting is
New York.
Operating modes:
1 Press .
2 Open the [Time Zone/DST] screen.
3 Touch [
"
] to set the home time zone, or [
#
] to set the time zone
of your destination when you are traveling.
4 Touch [
Í
] or [
Î
] to set the desired time zone. If necessary, touch
[
$
] to adjust for daylight saving time.
5 Touch [
X
] to close the menu.
[
Other Settings]
>
q
>
[Time Zone/DST]
Summary of Contents for VIXIA HF R32
Page 1: ...Canon VIXIA HFR30 VIXIA HFR32 VIXIA HF R300 NTSC ...
Page 41: ...PUB DIE 0412 000 HD Camcorder Instruction Manual ...
Page 270: ......
Page 277: ......
Page 278: ...o B io PIXELA CORPORATION VideoBrowser ver 2 0 ...