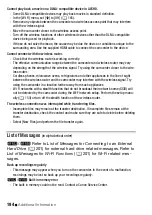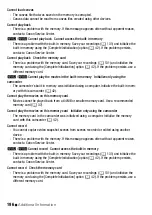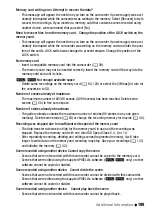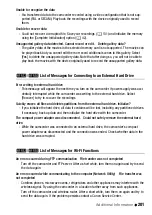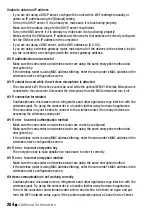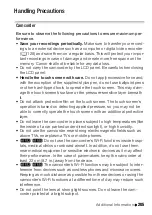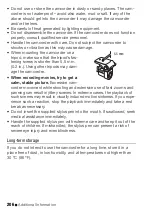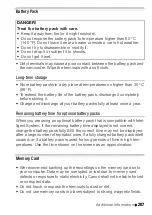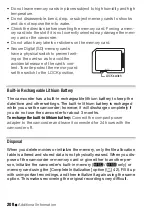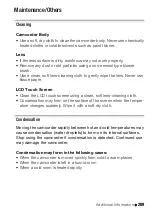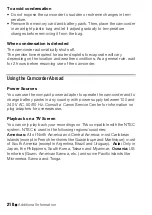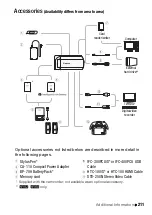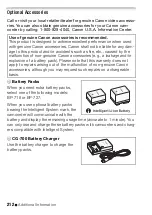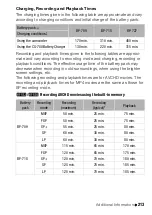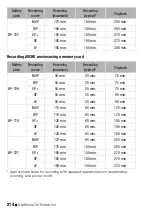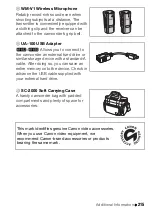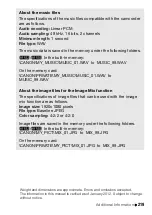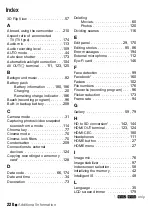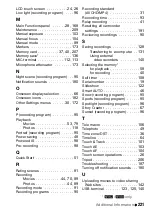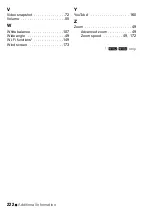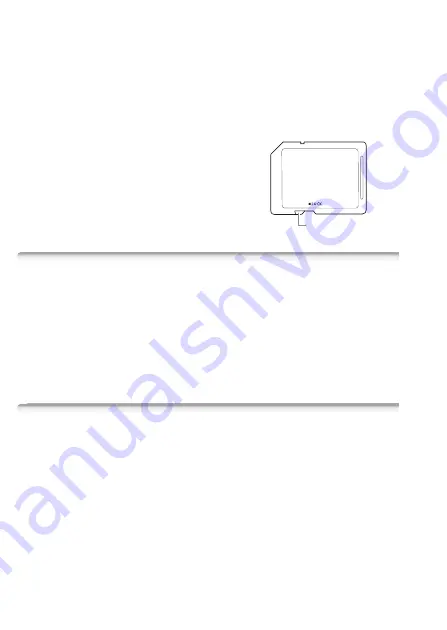
208
Additional Information
• Do not leave memory cards in places subject to high humidity and high
temperature.
• Do not disassemble, bend, drop, or subject memory cards to shocks
and do not expose them to water.
• Check the direction before inserting the memory card. Forcing a mem-
ory card into the slot if it is not correctly oriented may damage the mem-
ory card or the camcorder.
• Do not attach any labels or stickers on the memory card.
• Secure Digital (SD) memory cards
have a physical switch to prevent writ-
ing on the card so as to avoid the
accidental erasure of the card’s con-
tent. To write-protect the memory card
set the switch to the LOCK position.
Built-in Rechargeable Lithium Battery
The camcorder has a built-in rechargeable lithium battery to keep the
date/time and other settings. The built-in lithium battery is recharged
while you use the camcorder; however, it will discharge completely if
you do not use the camcorder for about 3 months.
To recharge the built-in lithium battery:
Connect the compact power
adapter to the camcorder and leave it connected for 24 hours with the
camcorder off.
Disposal
When you delete movies or initialize the memory, only the file allocation
table is altered and stored data is not physically erased. When you dis-
pose of the camcorder or memory card or give either to another per-
son, initialize the camcorder's built-in memory (
&
/
%
only) or
memory card using the [Complete Initialization] option (
A
42). Fill it up
with unimportant recordings, and then initialize it again using the same
option. This makes recovering the original recordings very difficult.
LOCK switch
Summary of Contents for VIXIA HF R32
Page 1: ...Canon VIXIA HFR30 VIXIA HFR32 VIXIA HF R300 NTSC ...
Page 41: ...PUB DIE 0412 000 HD Camcorder Instruction Manual ...
Page 270: ......
Page 277: ......
Page 278: ...o B io PIXELA CORPORATION VideoBrowser ver 2 0 ...