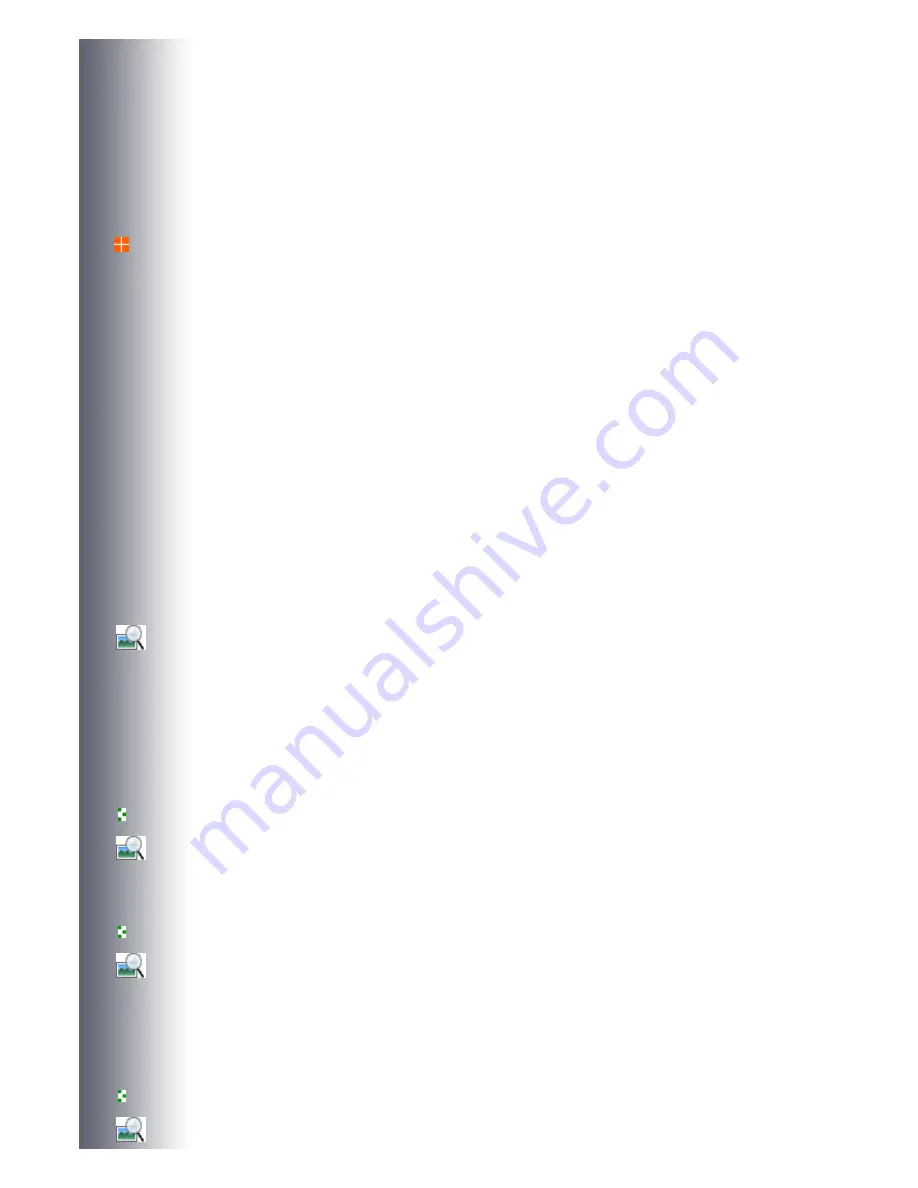
not need to have it adjusted/corrected by anyone else since you can edit it yourself on a
computer.
In other words, by using a digital camera, you can check and complete all processes from taking
the picture to printing it, and you can convert a picture in your mind into reality as you wish. This is
one of the major reasons for the popularity of digital cameras.
Points to Check when Printing Photos from Digital Photo Data
Digital photo data is only transformed into works of art after you edit/modify it yourself and print it.
When you print digital camera photos from a printer, are the colors really what you wanted?
Complaints about colors such as "The printed colors are different from the colors on the images
taken" and "The printed colors do not match the colors on the monitor" can sometimes be heard.
A way of handling color management for printing could be behind such complaints.
Color management, ICC profile and other factors, that are unnecessary for silver salt film
cameras, can be keywords for taking all the way through to printing digital photos.
This Digital Photo Printing Guide explains the procedures for using applications as well as
keywords and the basics of color management that are essential for maximizing your printer's
performance and for creating rewarding photos.
Let's look at the following points.
Check1 Are printed colors the same as the colors shown on the images taken?
"The printed colors are different from the colors shown on the images taken." "The printed colors
do not match the colors on the monitor." One cause of such complaints about colors is incorrectly
configured color management settings. Follow the link below and learn about the basics of color
management and the required environment.
Essential Basics of Color Management
Check2 Are the digital camera settings correct?
Print results are affected by camera settings and data type.
Follow the link below to learn more about digital camera settings.
Points to Check in the Digital Camera Settings
Check3 Check the operational flow from taking the picture to printing it.
Print settings should be configured according to the application used for editing and the type of
data to be printed. Follow the link below to check the application and data that you are using, and
to find the settings that best meet your requirements.
Overview of Printing from Computers
Check4 Are the application settings correct?
Page 474 of 541 pages
Printing Photos from Digital Photo Data
Summary of Contents for Pro9500 Mark II Series
Page 26: ...Page top Page 26 of 541 pages Printing Documents Macintosh ...
Page 41: ...Page top Page 41 of 541 pages Loading Paper in the Front Tray ...
Page 55: ...Page top Page 55 of 541 pages When Printing Becomes Faint or Colors Are Incorrect ...
Page 113: ...Page top Page 113 of 541 pages Selecting the Paper ...
Page 123: ...Note See Help for details on the Edit screen Page top Page 123 of 541 pages Editing ...
Page 125: ...Page top Page 125 of 541 pages Printing ...
Page 130: ...Page top Page 130 of 541 pages Selecting the Paper and Layout ...
Page 133: ...Page top Page 133 of 541 pages Editing ...
Page 135: ...Page top Page 135 of 541 pages Printing ...
Page 142: ...Page top Page 142 of 541 pages Printing ...
Page 149: ...Page top Page 149 of 541 pages Printing ...
Page 186: ...Page top Page 186 of 541 pages Cropping Photos Photo Print ...
Page 190: ...Page top Page 190 of 541 pages Printing an Index ...
Page 282: ...Page top Page 282 of 541 pages Stamp Background Printing ...
Page 298: ...Adjusting Tone Page top Page 298 of 541 pages Printing a Color Document in Monochrome ...
Page 325: ...Page top Page 325 of 541 pages Reducing Photo Noise ...
Page 341: ...a flat place Page top Page 341 of 541 pages Attaching Removing the CD R Tray ...
Page 412: ...Page top Page 412 of 541 pages Colors Are Uneven or Streaked ...
Page 444: ...Page top Page 444 of 541 pages Before Printing on Art Paper ...
Page 483: ...Next Page top Page 483 of 541 pages Overview of Printing from Computers ...
Page 488: ...Page 488 of 541 pages Printing from Other Applications ...
Page 532: ...Page top Page 532 of 541 pages Adjusting Colors before Printing ...






























