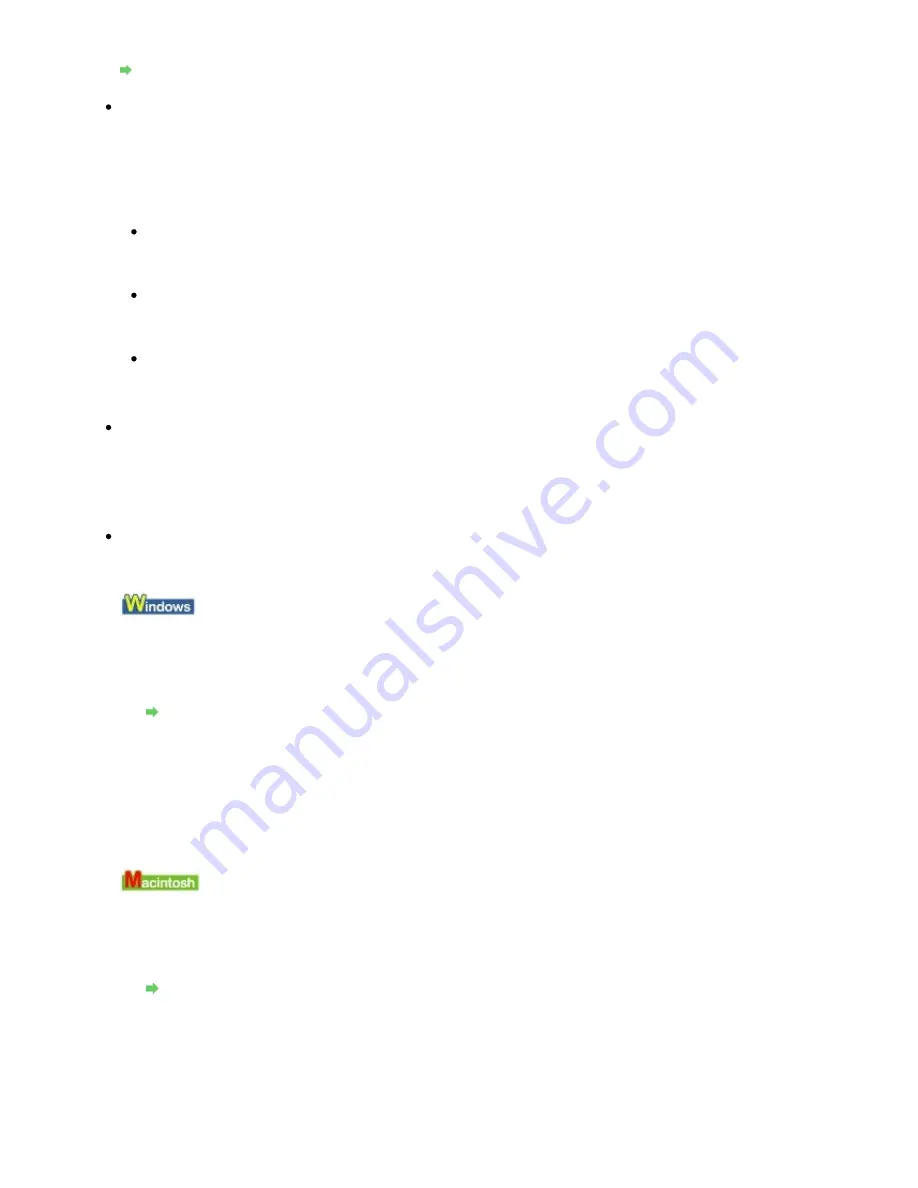
has run out.
Routine Maintenance
Check 3: Print the Nozzle Check Pattern and perform any necessary
maintenance operations such as Print Head Cleaning.
Print the Nozzle Check Pattern to determine whether the ink ejects properly from the print head
nozzles.
Refer to
Routine Maintenance
for the Nozzle Check Pattern printing, Print Head Cleaning, and Print
Head Deep Cleaning.
If the Nozzle Check Pattern is not printed correctly:
Check to see if a particular color's ink tank is not empty.
If the Nozzle Check Pattern is not printed correctly though ink is sufficient, perform the Print Head
Cleaning and try printing the Nozzle Check Pattern again.
If the problem is not resolved after performing the Print Head Cleaning twice:
Perform the Print Head Deep Cleaning.
If the problem is not resolved after performing the Print Head Deep Cleaning, turn off the printer
and perform another Print Head Deep Cleaning after 24 hours.
If the problem is not resolved after performing the Print Head Deep Cleaning twice:
If Print Head Deep Cleaning does not resolve the problem, the Print Head may be damaged.
Contact the service center.
Check 4: When using paper with one printable surface, make sure that
the paper is loaded with the printable side facing up.
Printing on the wrong side of such paper may cause unclear prints or prints with reduced quality.
Refer to the instruction manual supplied with the paper for detailed information on the printable side.
Check 5: Is automatic ink quality maintenance enabled?
If automatic ink quality maintenance is disabled, ink in one or more ink tanks may separate,
resulting in uneven density. Enable automatic ink quality maintenance by using the printer driver.
1.
Make sure that the printer is turned on.
2.
Open the printer properties dialog box.
Opening the Printer Properties Dialog Box (Windows)
3.
Click the Maintenance tab and then Custom Settings.
4.
Select the Execute ink quality maintenance automatically check box, then click
Send.
5.
Confirm the message and click OK.
1.
Make sure that the printer is turned on.
2.
Open the Canon IJ Printer Utility.
Opening the Canon IJ Printer Utility (Macintosh)
3.
Select Custom Settings in the pop-up menu.
4.
Select the Execute ink quality maintenance automatically check box, then click
Send.
5.
Confirm the message and click OK.
Page 401 of 541 pages
No Printing Results/Printing Is Blurred/Colors Are Wrong/White Streaks
Summary of Contents for Pro9500 Mark II Series
Page 26: ...Page top Page 26 of 541 pages Printing Documents Macintosh ...
Page 41: ...Page top Page 41 of 541 pages Loading Paper in the Front Tray ...
Page 55: ...Page top Page 55 of 541 pages When Printing Becomes Faint or Colors Are Incorrect ...
Page 113: ...Page top Page 113 of 541 pages Selecting the Paper ...
Page 123: ...Note See Help for details on the Edit screen Page top Page 123 of 541 pages Editing ...
Page 125: ...Page top Page 125 of 541 pages Printing ...
Page 130: ...Page top Page 130 of 541 pages Selecting the Paper and Layout ...
Page 133: ...Page top Page 133 of 541 pages Editing ...
Page 135: ...Page top Page 135 of 541 pages Printing ...
Page 142: ...Page top Page 142 of 541 pages Printing ...
Page 149: ...Page top Page 149 of 541 pages Printing ...
Page 186: ...Page top Page 186 of 541 pages Cropping Photos Photo Print ...
Page 190: ...Page top Page 190 of 541 pages Printing an Index ...
Page 282: ...Page top Page 282 of 541 pages Stamp Background Printing ...
Page 298: ...Adjusting Tone Page top Page 298 of 541 pages Printing a Color Document in Monochrome ...
Page 325: ...Page top Page 325 of 541 pages Reducing Photo Noise ...
Page 341: ...a flat place Page top Page 341 of 541 pages Attaching Removing the CD R Tray ...
Page 412: ...Page top Page 412 of 541 pages Colors Are Uneven or Streaked ...
Page 444: ...Page top Page 444 of 541 pages Before Printing on Art Paper ...
Page 483: ...Next Page top Page 483 of 541 pages Overview of Printing from Computers ...
Page 488: ...Page 488 of 541 pages Printing from Other Applications ...
Page 532: ...Page top Page 532 of 541 pages Adjusting Colors before Printing ...






























