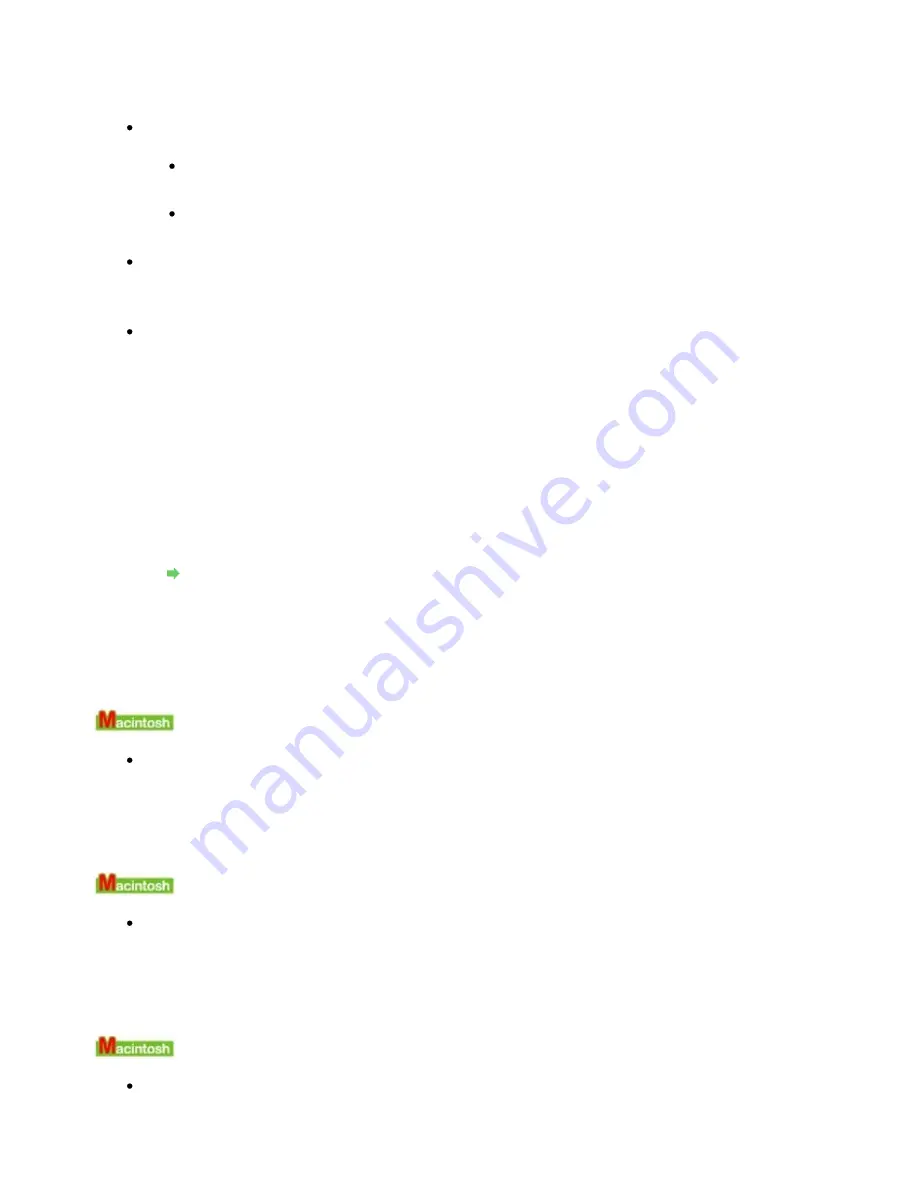
Make sure that a port named USBnnn (where "n" is a number) with Canon XXX appearing
in the Printer column is selected for Print to the following port(s).
If the port setting is not correct, reinstall the printer driver or change the port setting
according to the interface you are using.
Check 3: Make sure that the USB cable is securely plugged in to the printer and
the computer.
If you are using a relay device such as a USB hub, disconnect it, connect the printer
directly to the computer, and try printing again. If printing starts normally, there is a
problem with the relay device. Consult the reseller of the relay device for details.
There could also be a problem with the USB cable. Replace the USB cable and try
printing again.
Check 4: Make sure that the printer driver is installed correctly.
Uninstall the printer driver following the procedure described in
Uninstalling the Printer Driver
and reinstall it following the procedure described in your setup manual.
Check 5: Check the status of the device on your computer.
Follow the procedure below to check the status of the device.
1.
Click Control Panel, Hardware and Sound, then Device Manager.
If the User Account Control screen is displayed, follow the on-screen instructions.
In Windows XP, click Control Panel, Performance and Maintenance, System, then click
Device Manager on the Hardware sheet.
In Windows 2000, click Control Panel, System, then Device Manager on the Hardware
sheet.
2.
Double-click Universal Serial Bus controllers then USB Printing Support.
If USB Printing Support is not displayed, make sure that the printer is correctly connected
to the computer.
Check 3: Make sure that the USB cable is securely plugged in to the printer and the
computer.
3.
Click the General tab and make sure that there is no indication of a problem with the
device.
If a device error is displayed, refer to Windows help to resolve the error.
Error Number: 92 Is Displayed
Check: Is the paper size that cannot feed from the Rear Tray selected in the
printer driver?
Click Delete Job in the dialog box that is displayed. Select Quality & Media from the pop-up
menu in the Print dialog box and select Front Tray from Paper Source. Then load the paper in
the Front Tray and try printing again.
Error Number: 93 Is Displayed
Check: Is the paper size that cannot feed from the Front Tray selected in the
printer driver?
Click Delete Job in the dialog box that is displayed. Select Quality & Media from the pop-up
menu in the Print dialog box and select Rear Tray from Paper Source. Then load the paper in
the Rear Tray and try printing again.
Error Number: 300 Is Displayed
Check 1: If the
Power lamp is off, make sure that the power plug is plugged in,
then turn the printer on.
While the
Power
lamp is flashing blue, the printer is initializing. Wait until the
Power
lamp
stops flashing and remains lit blue.
Page 428 of 541 pages
Message Appears on the Computer Screen
Summary of Contents for Pro9500 Mark II Series
Page 26: ...Page top Page 26 of 541 pages Printing Documents Macintosh ...
Page 41: ...Page top Page 41 of 541 pages Loading Paper in the Front Tray ...
Page 55: ...Page top Page 55 of 541 pages When Printing Becomes Faint or Colors Are Incorrect ...
Page 113: ...Page top Page 113 of 541 pages Selecting the Paper ...
Page 123: ...Note See Help for details on the Edit screen Page top Page 123 of 541 pages Editing ...
Page 125: ...Page top Page 125 of 541 pages Printing ...
Page 130: ...Page top Page 130 of 541 pages Selecting the Paper and Layout ...
Page 133: ...Page top Page 133 of 541 pages Editing ...
Page 135: ...Page top Page 135 of 541 pages Printing ...
Page 142: ...Page top Page 142 of 541 pages Printing ...
Page 149: ...Page top Page 149 of 541 pages Printing ...
Page 186: ...Page top Page 186 of 541 pages Cropping Photos Photo Print ...
Page 190: ...Page top Page 190 of 541 pages Printing an Index ...
Page 282: ...Page top Page 282 of 541 pages Stamp Background Printing ...
Page 298: ...Adjusting Tone Page top Page 298 of 541 pages Printing a Color Document in Monochrome ...
Page 325: ...Page top Page 325 of 541 pages Reducing Photo Noise ...
Page 341: ...a flat place Page top Page 341 of 541 pages Attaching Removing the CD R Tray ...
Page 412: ...Page top Page 412 of 541 pages Colors Are Uneven or Streaked ...
Page 444: ...Page top Page 444 of 541 pages Before Printing on Art Paper ...
Page 483: ...Next Page top Page 483 of 541 pages Overview of Printing from Computers ...
Page 488: ...Page 488 of 541 pages Printing from Other Applications ...
Page 532: ...Page top Page 532 of 541 pages Adjusting Colors before Printing ...






























