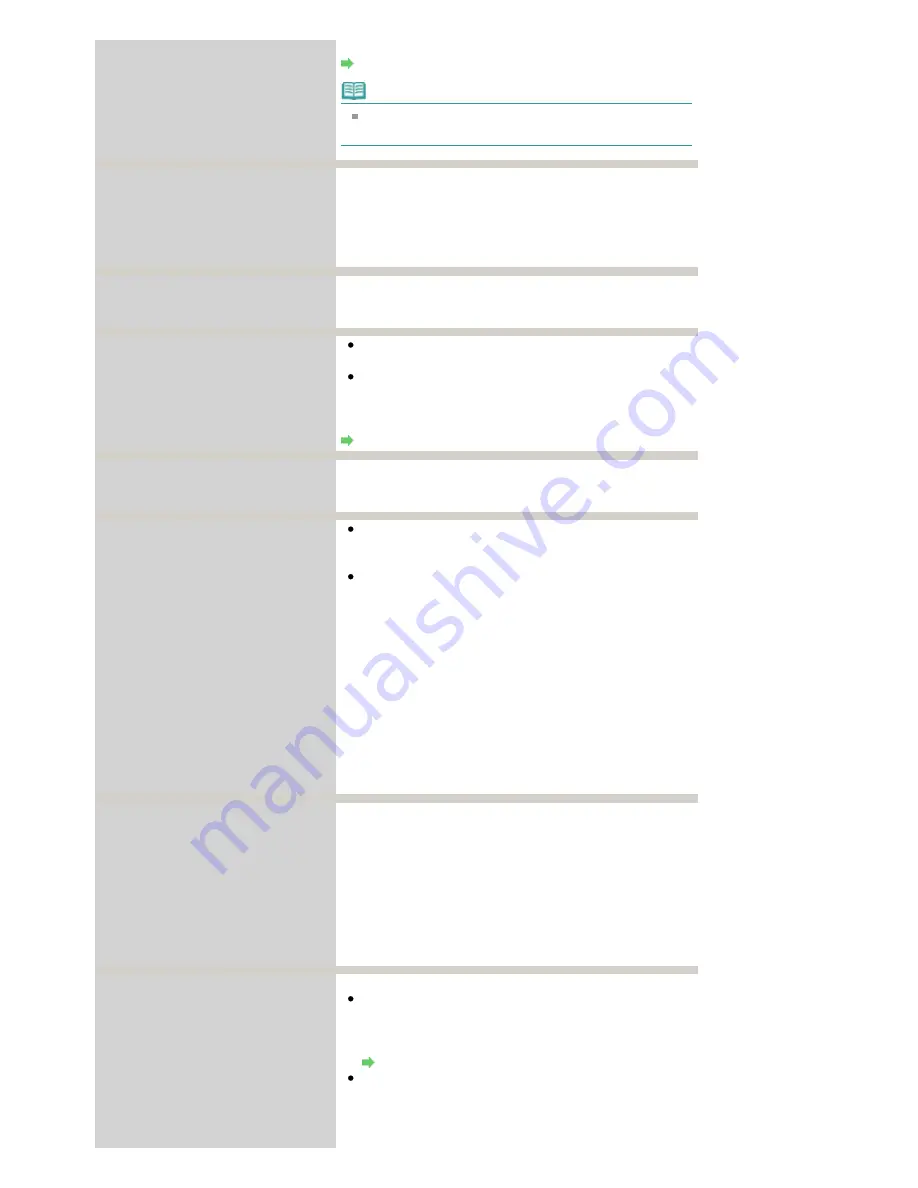
the ink out condition.
Routine Maintenance
Note
If multiple ink lamps are flashing, refer to
Routine
Maintenance
and confirm the status of each ink tank.
Five flashes:
Print Head is not installed./Print Head is
defective.
Follow the directions given in your setup manual to install the
Print Head.
If the Print Head is already installed, remove the Print Head
once and then reinstall it.
If the error is still not resolved, the Print Head may be
damaged. Contact the service center.
Six flashes:
The Inner Cover is opened.
If the Inner Cover is open when starting printing on paper,
close the Inner Cover, then press the
RESUME/CANCEL
button on the printer.
Seven flashes:
Ink tank is not installed in the correct
position.
Some ink tanks are not installed in the correct position.
(The lamps on the ink tanks flash.)
More than one ink tanks of the same color are installed.
(The lamps on the ink tanks flash.)
Confirm that the ink tanks are installed in the appropriate
positions.
Routine Maintenance
Eight flashes:
Ink absorber is almost full.
The ink absorber is almost full.
Press the printer's
RESUME/CANCEL
button to continue
printing. Contact the service center.
Nine flashes:
The printer has not received a response
from the digital camera./The digital
camera or digital video camcorder
connected is not compatible with this
printer.
Check the device connected to the printer. Printing
photos directly is possible only with a PictBridge
compliant device.
A communication time out occurs if an operation takes
too long or if it takes too much time to send data. This
may cancel printing. In such cases, disconnect and
reconnect the USB cable.
When printing from a PictBridge compliant device,
depending on the model or brand of your device, you may
have to select a PictBridge compliant print mode on the
device before connecting it to the printer. You may also
have to turn on your device or select Play mode manually
after connecting the device to the printer. Perform
necessary operations before connecting your device
referring to its instruction manual.
If the error is still not resolved, check if you can print
another photograph.
Ten flashes:
The Front Tray is not set to its correct
position./The Front Tray was moved
during printing.
When printing from the Rear Tray, return the Front Tray to its
normal printing position, make sure that paper is loaded in
the Rear Tray, then press the
RESUME/CANCEL
button on the
printer to resume printing. Refer to
Loading Paper
for details
about how to return the Front Tray to its normal printing
position.
If you have moved the Front Tray during printing, return the
Front Tray to the correct position, then press the
RESUME/CANCEL
button on the printer and try printing again.
Do not move the Front Tray during printing.
Eleven flashes:
Automatic Print Head alignment failed./
The Page Size setting does not match
the size of the paper loaded in the
printer.
When performing Automatic Print Head Alignment:
Print Head nozzles are clogged.
Press the
RESUME/CANCEL
button to dismiss the error,
and print the nozzle check pattern to check the status of
the Print Head.
Routine Maintenance
Paper of size other than A4 or Letter is loaded in the Rear
Tray.
Press the
RESUME/CANCEL
button to dismiss the error,
then load two sheets of A4/Letter-sized plain paper in the
Rear Tray.
Page 389 of 541 pages
Alarm Lamp Flashes Orange
Summary of Contents for Pro9500 Mark II Series
Page 26: ...Page top Page 26 of 541 pages Printing Documents Macintosh ...
Page 41: ...Page top Page 41 of 541 pages Loading Paper in the Front Tray ...
Page 55: ...Page top Page 55 of 541 pages When Printing Becomes Faint or Colors Are Incorrect ...
Page 113: ...Page top Page 113 of 541 pages Selecting the Paper ...
Page 123: ...Note See Help for details on the Edit screen Page top Page 123 of 541 pages Editing ...
Page 125: ...Page top Page 125 of 541 pages Printing ...
Page 130: ...Page top Page 130 of 541 pages Selecting the Paper and Layout ...
Page 133: ...Page top Page 133 of 541 pages Editing ...
Page 135: ...Page top Page 135 of 541 pages Printing ...
Page 142: ...Page top Page 142 of 541 pages Printing ...
Page 149: ...Page top Page 149 of 541 pages Printing ...
Page 186: ...Page top Page 186 of 541 pages Cropping Photos Photo Print ...
Page 190: ...Page top Page 190 of 541 pages Printing an Index ...
Page 282: ...Page top Page 282 of 541 pages Stamp Background Printing ...
Page 298: ...Adjusting Tone Page top Page 298 of 541 pages Printing a Color Document in Monochrome ...
Page 325: ...Page top Page 325 of 541 pages Reducing Photo Noise ...
Page 341: ...a flat place Page top Page 341 of 541 pages Attaching Removing the CD R Tray ...
Page 412: ...Page top Page 412 of 541 pages Colors Are Uneven or Streaked ...
Page 444: ...Page top Page 444 of 541 pages Before Printing on Art Paper ...
Page 483: ...Next Page top Page 483 of 541 pages Overview of Printing from Computers ...
Page 488: ...Page 488 of 541 pages Printing from Other Applications ...
Page 532: ...Page top Page 532 of 541 pages Adjusting Colors before Printing ...






























