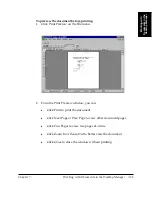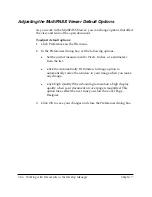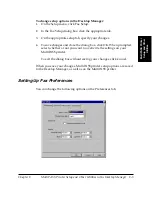7-54 Working with Documents in the Desktop Manager
Chapter 7
You can also use the zoom buttons to magnify the thumbnails.
7
Click OK to accept your changes. Click Cancel to leave the image
unchanged.
Adding Annotations to Your Document
The following sections describe the various ways you can annotate your
document. For a sample of annotations you can add to your document,
refer to the “Modifying a Document” section, presented earlier in this
chapter.
Adding Text to a Document
You can add text on any portion of your document. When you do so, you
can select the text attributes: font, font size and color, and special effects
(underline, strikeout), background color and mode.
You can type any text that you want, editing it later as necessary. If you
select a font, font size, a color, or special effect, it affects the entire note. If
you change any of the attributes while editing a note, or while the note is
selected, it changes all the text in the note.
To add text to the document:
1. Click the Annotations button on the Image toolbar.
2. On the Annotations toolbar, click the Text button and drag the cursor
to draw an appropriately sized square or rectangle in the document
display area.
3. Enter the new text.
To edit text added to a document:
1. On the Annotation Toolbar, with the Selection tool selected, double-
click the text you added. The cursor changes to an insertion point.
2. Edit the text as needed.
3. Click anywhere outside the text to save your changes.