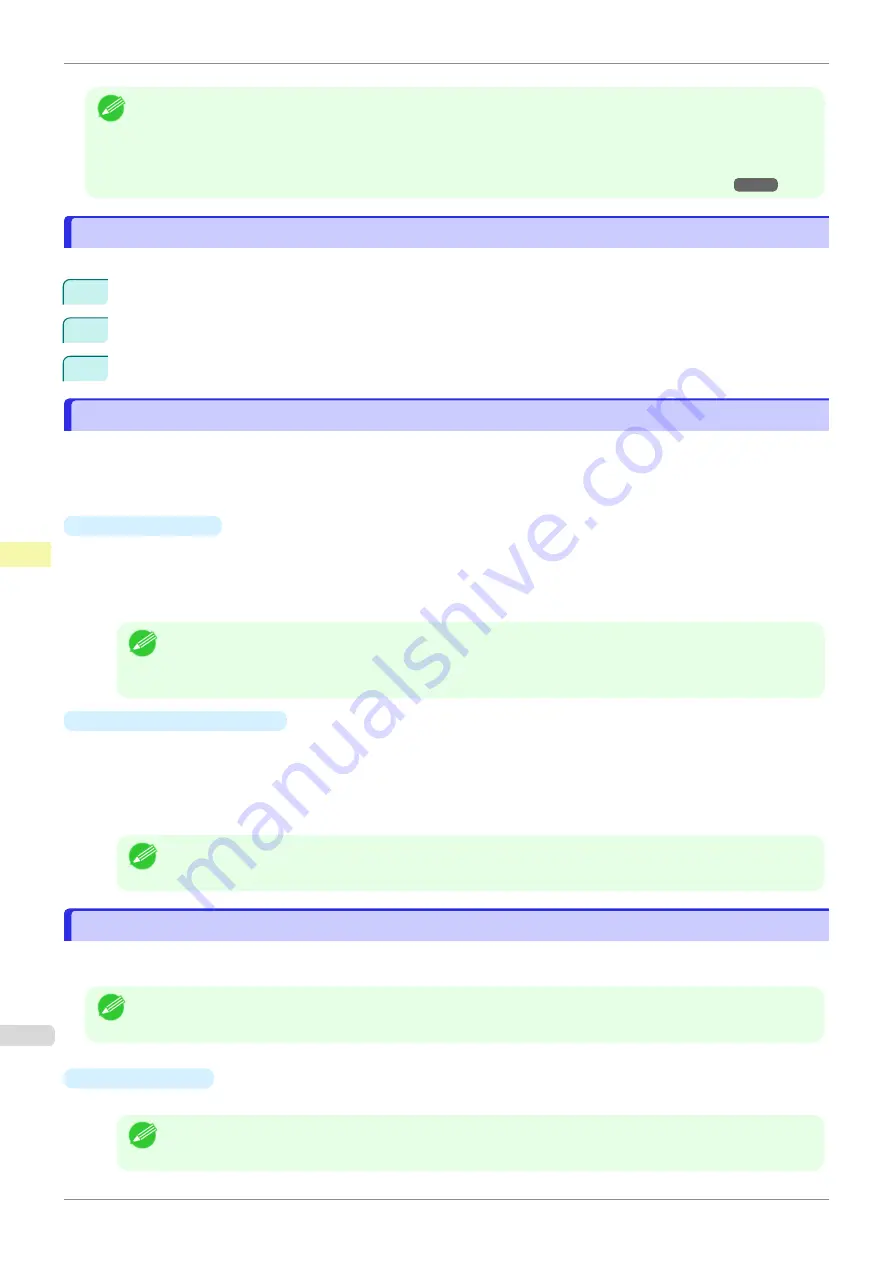
Note
•
Immediately after you configure Regular Data Acquisition, no print jobs are displayed. Wait a few moments and
then select
Refresh
in the
View
menu to display the print jobs.
•
A maximum of 10,000 records are saved in a print job log. If this number is exceeded, jobs are deleted from the log
starting from the oldest record. To save old data, it is recommended that you export the data as a CSV file.
For details of how to export print job logs as CSV files,
Exporting Print Job Data as a CSV File
Canceling Regular Print Job Log Acquisition
Canceling Regular Print Job Log Acquisition
You can use this procedure to cancel the regular acquisition of print job logs from printers.
1
Select
Regular Data Acquisition
in the
Settings
menu.
2
Uncheck the
Acquire print job logs regularly
option.
3
Click the
OK
button to close the dialog box.
Switching Between Displaying Jobs on Printer and Regularly Acquired Jobs
Switching Between Displaying Jobs on Printer and Regularly Acquired Jobs
The print job logs displayed by the Status Monitor Accounting Manager contain two types of job: Jobs on Printer
and Regularly Acquired Jobs.
You can select whether to display Jobs on Printer or Regularly Acquired Jobs in the Listed Job Selection Area on
the left side of the window.
•
Jobs on Printer
This shows a list of the print jobs currently held on printers.
You can change the number of jobs displayed per page using the
Print Jobs Shown Per Page
setting in the
View
menu or the toolbar.
You can skip to a particular page using the
Go to
option in the
View
menu or the toolbar.
Note
•
For printers with built-in hard disks, you can view up to 500 print jobs per printer.
•
For printers without built-in hard disks, you can view up to 32 print jobs per printer. However, only 10 jobs can
be displayed if the printer is switched off.
•
Regularly Acquired Jobs
This shows a list of regularly acquired print jobs.
To view all the jobs in a set period, specify the period using
Calculate Total for Period
and then
Starting
Date
(or
Starting Day of Week
or
Starting Month
) in the
View
menu or the toolbar.
For example, to view monthly job logs starting on the 1st of each month, set
Calculate Total for Period
to
Monthly
and set
Starting Date
to
1
.
Note
•
Up to 10,000 regularly acquired jobs are displayed for each printer.
Exporting Print Job Data as a CSV File
Exporting Print Job Data as a CSV File
You can export the collected print job data in the form of a CSV file by selecting
Export Job Cost Data
in the
File
menu.
Note
•
You can also select
Export Job Cost Data
using the icon in the toolbar.
•
Selected Jobs
Exports the data for the selected print jobs in the job list as a CSV file.
Note
•
You can select multiple jobs by holding down the Shift key or Ctrl key as you click the job names.
Canceling Regular Print Job Log Acquisition
iPF850
Print Job Management
Accounting (Windows)
516
Summary of Contents for IPF850
Page 14: ...14 ...
Page 28: ...iPF850 User s Guide 28 ...
Page 156: ...iPF850 User s Guide 156 ...
Page 330: ...iPF850 User s Guide 330 ...
Page 480: ...iPF850 User s Guide 480 ...
Page 500: ...iPF850 User s Guide 500 ...
Page 572: ...iPF850 User s Guide 572 ...
Page 616: ...iPF850 User s Guide 616 ...
Page 650: ...iPF850 User s Guide 650 ...
Page 692: ...iPF850 User s Guide 692 ...






























