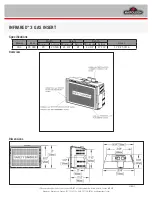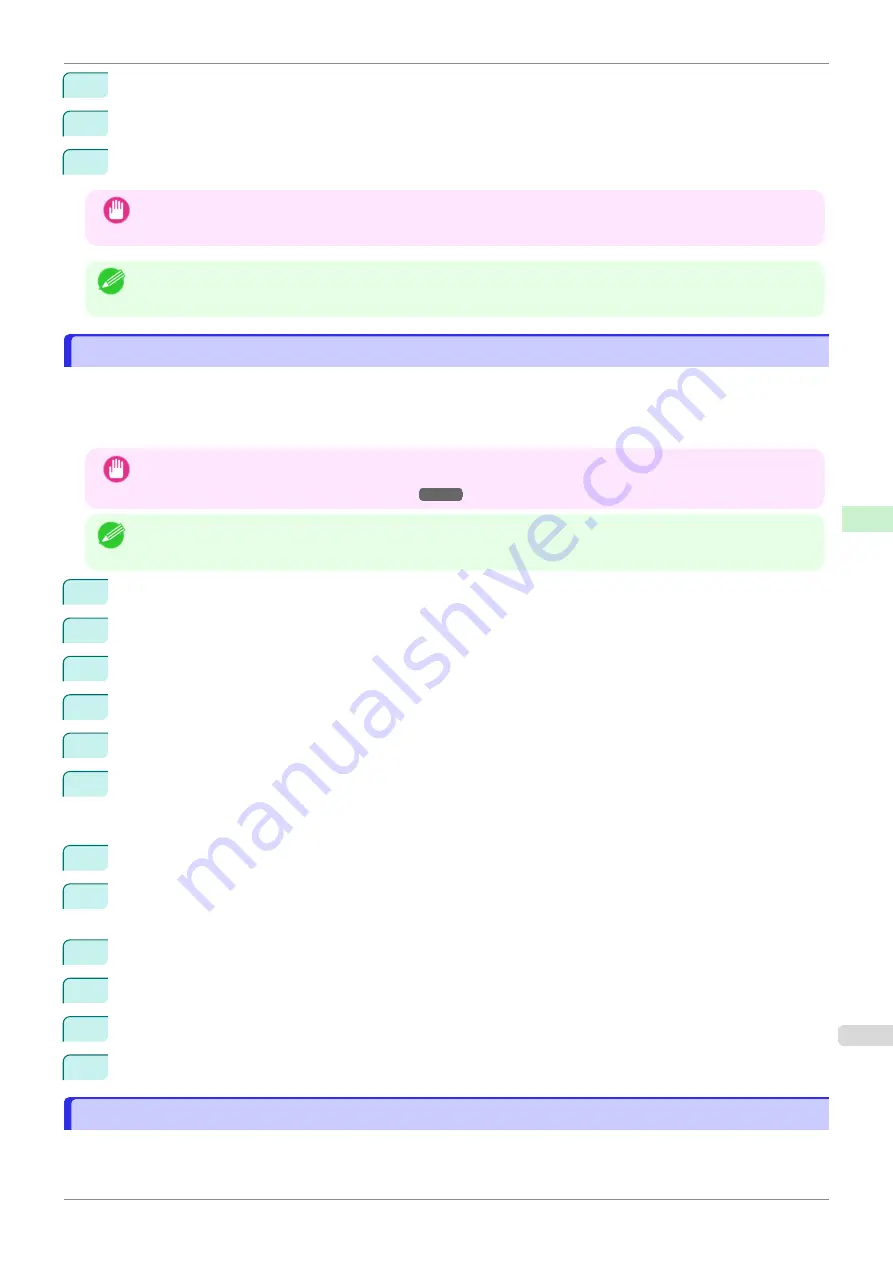
5
Press
▲
or
▼
to select
IPv6
, and then press the
OK
button.
6
Press
▲
or
▼
to select
IPv6 Support
, and then press the
OK
button.
7
Press
▲
or
▼
to select
On
, and then press the
OK
button.
Important
•
Once you set
IPv6 Support
to
On
, the
IPv6 StlessAddrs
setting takes effect.
Note
•
You can also configure
IPv6 StlessAddrs
and
DHCPv6
from the printer Control Panel.
Configuring the Printer Driver Destination (Windows)
Configuring the Printer Driver Destination (Windows)
This topic describes how to specify the printer driver destination if the printer's IP address is changed, or if you will
use the printer over a network connection instead of via USB connection.
The procedure described below is the configuration based on the LPR or Raw protocol using the standard TCP/IP
port in Windows (
Standard TCP/IP Port
).
Important
•
If you will use the printer in a TCP/IP network, make sure the printer's IP address is configured correctly.
•
Configuring the IP Address on the Printer
Note
•
This section describes the procedure in Windows 7.
1
Open the
Devices and Printers
window.
2
Right-click the icon of this printer and choose
Printer Properties
to open the printer properties window.
3
Click the
Port
tab to display the
Port
sheet.
4
Click
Add Port
to display the
Printer Ports
dialog box.
5
In the
Available Port
list, select
Standard TCP/IP Port
.
6
Click
New Port
.
After the wizard starts, a window is displayed for the
Welcome to the Add Standard TCP/IP Printer Port
Wizard
.
7
Click
Next
.
8
In
Printer Name or IP Address
, enter the printer's IP address. If the DNS is configured, you can also enter
the DNS Domain Name.
9
Follow the instructions on the screen to add a printer port.
10
Click
Close
to close the
Printer Ports
dialog box.
11
Make sure the printer port you added is displayed under
Ports
, and that the port is selected.
12
Click
Close
to close the printer properties window.
Configuring the Printer Driver Destination (Mac OS)
Configuring the Printer Driver Destination (Mac OS)
Specify the printer driver destination as follows if the printer's IP address is changed, or if you will use the printer
over a network connection instead of via USB connection.
iPF850
Configuring the Printer Driver Destination (Windows)
Network Setting
Initial Settings
489
Summary of Contents for IPF850
Page 14: ...14 ...
Page 28: ...iPF850 User s Guide 28 ...
Page 156: ...iPF850 User s Guide 156 ...
Page 330: ...iPF850 User s Guide 330 ...
Page 480: ...iPF850 User s Guide 480 ...
Page 500: ...iPF850 User s Guide 500 ...
Page 572: ...iPF850 User s Guide 572 ...
Page 616: ...iPF850 User s Guide 616 ...
Page 650: ...iPF850 User s Guide 650 ...
Page 692: ...iPF850 User s Guide 692 ...