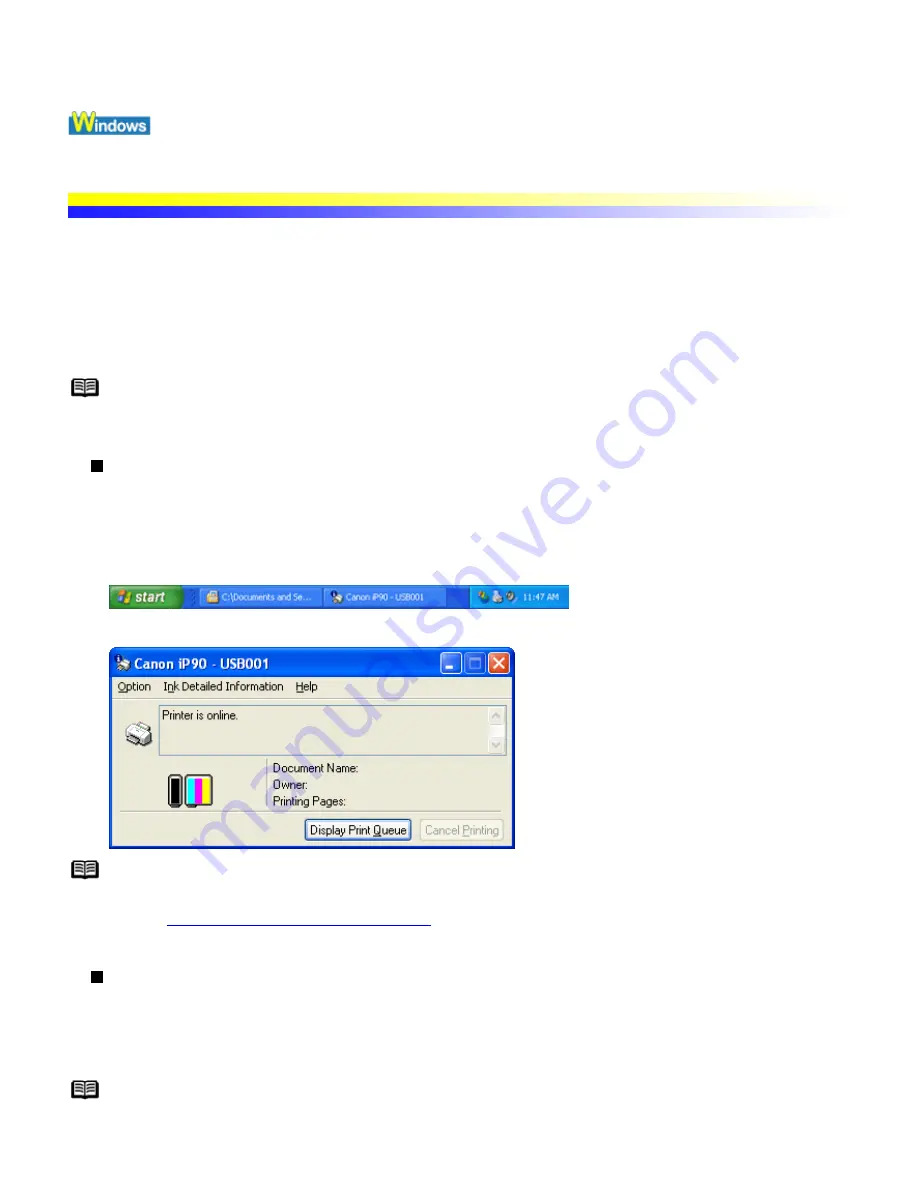
Checking the Status of the Printer
BJ Status Monitor Functions
The BJ Status Monitor allows you to check the status of the printer.
If an error occurs, the status monitor indicates the nature of the error and suggests an appropriate solution.
The status monitor also checks the ink tanks or battery and displays a warning message when the ink or battery
charge level is low.
Note
In Windows XP or Windows 2000
The BJ Status Monitor screen is not displayed when infrared communications are used.
Launching the BJ Status Monitor
The BJ Status Monitor launches automatically when data is sent to the printer. When launched, the BJ Status
Monitor appears as an icon on the Task Bar.
1
Click the Canon iP90 button (or BJ Status Monitor) on the Task Bar.
The BJ Status Monitor appears.
Note
To open the BJ Status Monitor when the printer is not printing, click the Maintenance tab in the
Printer Properties dialog box and click the Start Status Monitor button.
See
Opening the Printer Properties Dialog Box
When errors occur
The error message dialog is automatically displayed when an error occurs, e.g. if the printer runs out of paper
or if the ink is low.
In such cases, take the appropriate action as described.
Note
For details on the BJ Status Monitor, select the Help menu and click on the topic of interest.
Summary of Contents for iP90 - PIXMA Color Inkjet Printer
Page 1: ......
Page 15: ......
Page 19: ... Transparent tape ...
Page 30: ...selected the background image is printed only on the first page ...
Page 41: ......
Page 45: ......
Page 70: ...Printable area ...
Page 84: ......
Page 98: ......
Page 108: ...Previews the appearance of the document to be printed before printing ...
Page 125: ......
Page 130: ......
Page 144: ......
Page 146: ...5Restart your computer ...
Page 179: ...When Printing Becomes Faint or Colors are Incorrect ...
Page 202: ...Printable area ...






























