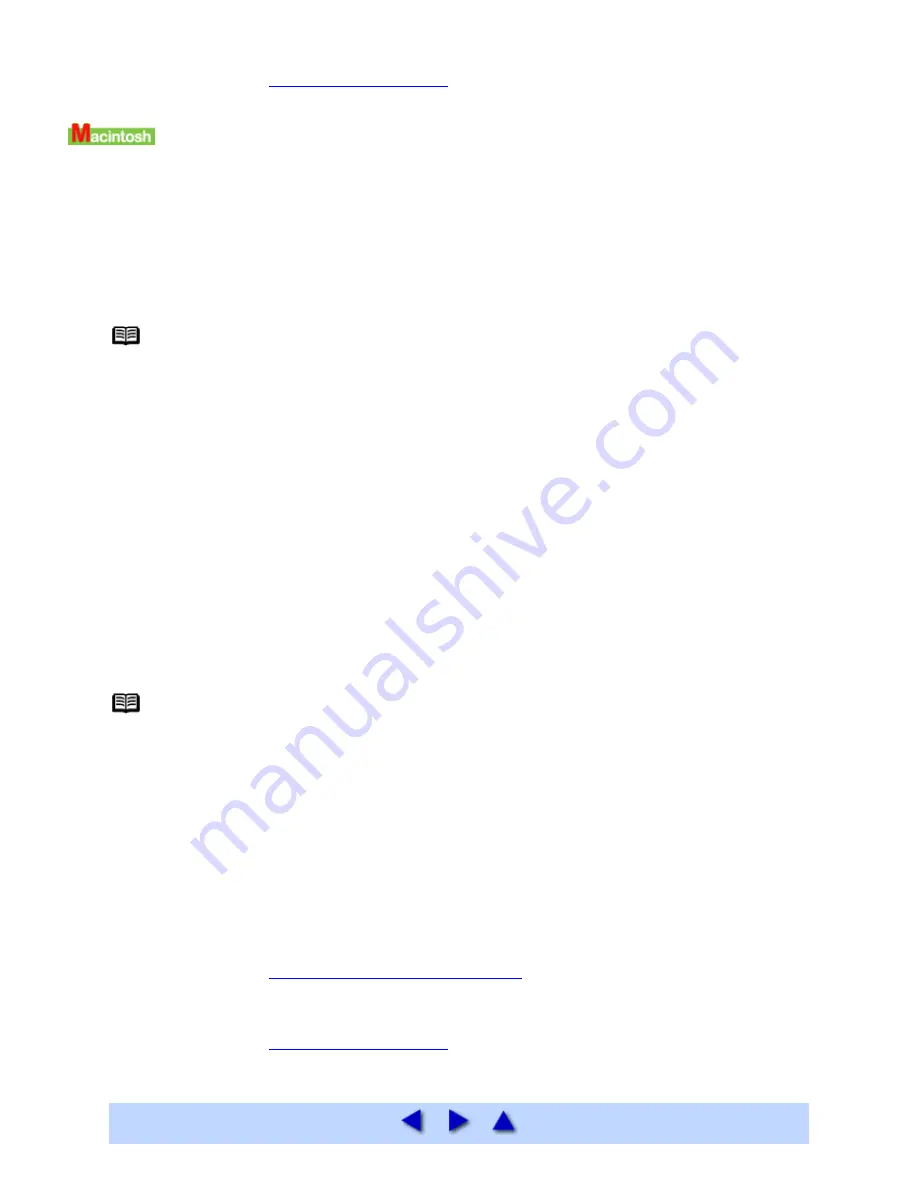
(3)
If the problem persists after you performed Print Head normal cleaning three times, execute Print
Head deep cleaning.
For details, refer to
Print Head Deep Cleaning
.
If you pressed the Cleaning button on the Examining the Nozzle Check Pattern screen displayed after a nozzle
check pattern printing, start the Print Head Cleaning procedure from 3-(3).
1
Ensure that the printer is turned on.
2
Open the BJ Printer Utility dialog box.
Note
The BJ Printer Utility cannot be used with Bluetooth communication.
(1)
Double-click the hard disk icon where the printer driver was installed, the Applications folder, and
then the Utilities folder.
(2)
Double-click the Printer Setup Utility icon.
If you are using an OS other than Mac OS X v.10.3, double-click the Print Center icon.
(3)
Select iP90 from the Name list and click Utility or Configure.
(4)
Select iP90 from the Product list and click Maintenance.
3
Start Print Head Cleaning.
(1)
Select Cleaning from the pop-up menu.
(2)
Click Cleaning.
(3)
Select the Print Head to be cleaned, and then click OK.
Print Head cleaning starts when the POWER lamp starts blinking.
Note
Click the Initial Check Items button. Confirmation message for Print Head Cleaning is
displayed.
Important
Do not perform any other operations until Print Head cleaning finishes. This takes about
60 seconds.
4
Check the Print Head condition.
(1)
Click Print Check Pattern in the dialog appeared after cleaning are done.
A nozzle check pattern will be printed.
Do not perform any operation until the printing of the nozzle check pattern is completed.
(2)
Observe the printed nozzle check pattern to check the Print Head condition.
For details, refer to
Examining the Nozzle Check Pattern
.
(3)
If the problem persists after you performed the Print Head normal cleaning three times, execute Print
Head deep cleaning.
For details, refer to
Print Head Deep Cleaning
.
Summary of Contents for iP90 - PIXMA Color Inkjet Printer
Page 1: ......
Page 15: ......
Page 19: ... Transparent tape ...
Page 30: ...selected the background image is printed only on the first page ...
Page 41: ......
Page 45: ......
Page 70: ...Printable area ...
Page 84: ......
Page 98: ......
Page 108: ...Previews the appearance of the document to be printed before printing ...
Page 125: ......
Page 130: ......
Page 144: ......
Page 146: ...5Restart your computer ...
Page 179: ...When Printing Becomes Faint or Colors are Incorrect ...
Page 202: ...Printable area ...






























