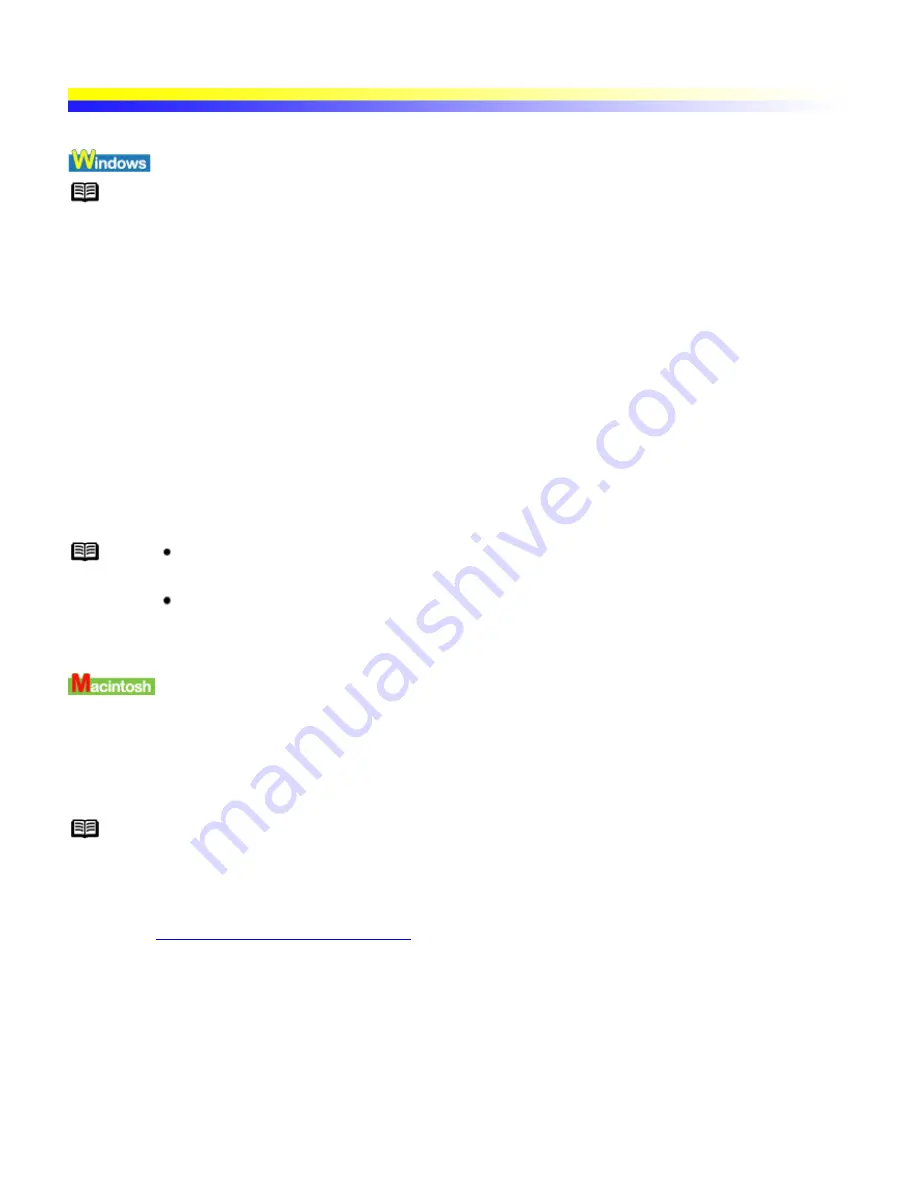
Uninstalling Printer Drivers
Note
Close applications that are running before uninstalling the printer driver.
Use the Uninstaller to delete any unwanted printer drivers. This allows you to delete the files associated with the
printer driver at the same time.
Important
In Windows XP and Windows 2000, when not logged on as a computer administrator or
Administrators , you cannot delete printer drivers.
1
Click Start and select All Programs (or Programs), Canon iP90 and Uninstall.
2
When the confirmation message is displayed, click Yes.
3
When all the files have been deleted, click OK.
The deletion of the printer driver is complete.
If a message prompts you to restart your computer, click OK to restart your computer.
Note
In Windows Me or Windows 98, you can also start the Uninstaller by double-clicking on
Uninstall in the Canon iP90 folder on the desktop.
When using Bluetooth communication, uninstall the printer driver, and delete a printer
registration from the Bluetooth device, too.
When you want to delete printer driver or install it again, uninstall a printer driver with the following steps.
Important
When a printer driver is uninstalled in this method, all the printer drivers manufactured by Canon
which have already been installed in the computer are uninstalled.
Only a specific printer can not be deleted.
Note
When not logged on as Administrator, you cannot delete printer drivers. For further information about
Administrator, refer to your Macintosh documentation.
1
Open the Printer Setup Utility (or Print Center).
See
Printer Setup Utility (or Print Center)
2
From the Printer List window, select all registered BJ printers.
3
Select Delete Selected Printers from the Printer Setup Utility's Printers menu.
4
Double-click the hard disk icon where the printer driver was installed, the Library folder,
the Printers folder, the Canon folder, and then drag the BJ Printer folder into the Trash.
Summary of Contents for iP90 - PIXMA Color Inkjet Printer
Page 1: ......
Page 15: ......
Page 19: ... Transparent tape ...
Page 30: ...selected the background image is printed only on the first page ...
Page 41: ......
Page 45: ......
Page 70: ...Printable area ...
Page 84: ......
Page 98: ......
Page 108: ...Previews the appearance of the document to be printed before printing ...
Page 125: ......
Page 130: ......
Page 144: ......
Page 146: ...5Restart your computer ...
Page 179: ...When Printing Becomes Faint or Colors are Incorrect ...
Page 202: ...Printable area ...






























