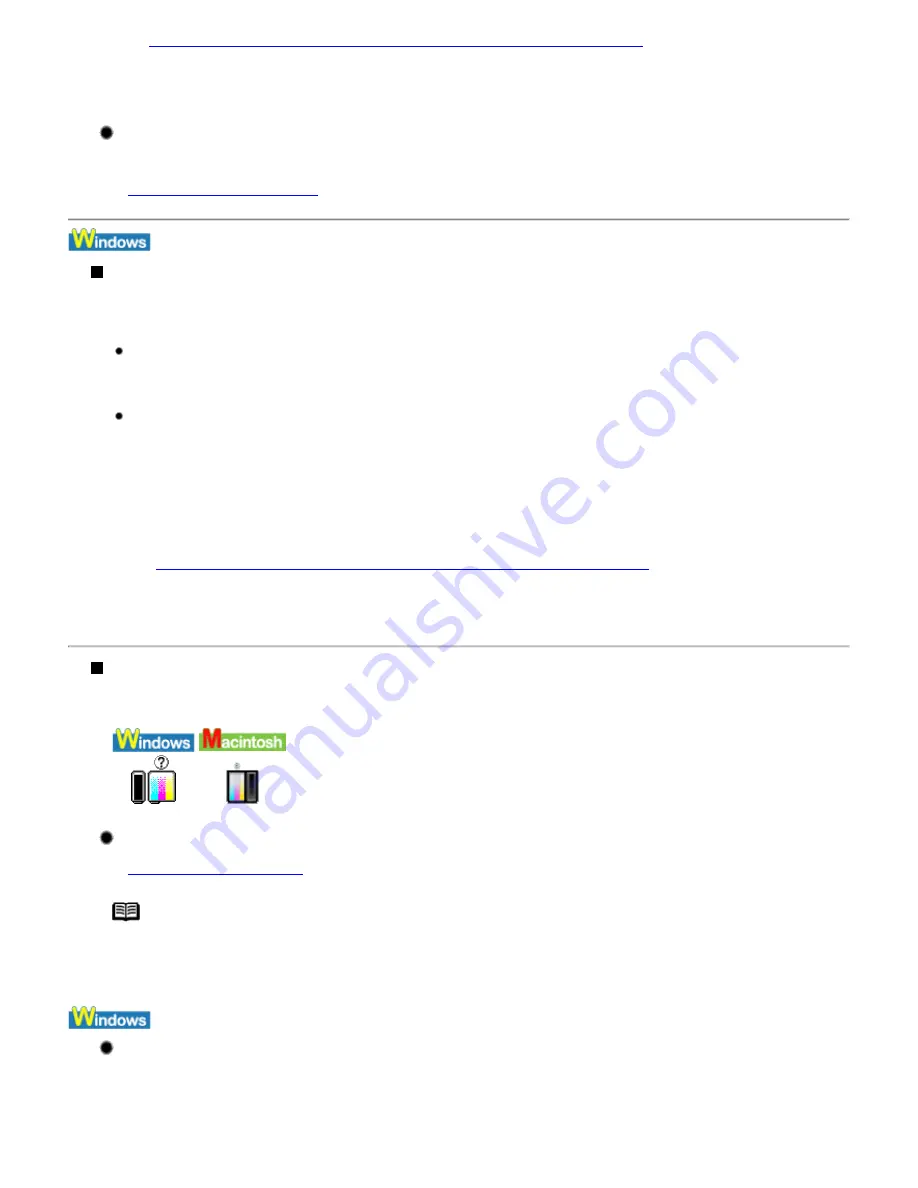
See
Opening the Printer Properties Dialog Box Directly from the Start Menu
(2)
Click the Details tab.
(3)
Click Spool Settings, and then select Print directly to the printer.
There may be a problem in the printer driver. Uninstall the printer driver and then
reinstall it.
See
Uninstalling Printer Drivers
Have you replaced an ink tank with a new one? is Displayed
If an ink tank is removed, a confirmation message of ink tank replacement may be displayed before the next
print job.
If an ink tank has been replaced with a new one:
Click Yes and select the replaced ink tank to reset the ink counter.
If the ink tank has not been replaced with a new one:
Click No to close the dialog box.
You can choose to disable the display of a confirmation message.
(1)
Ensure that the printer is turned on.
(2)
Open the Printer Properties dialog box.
See
Opening the Printer Properties Dialog Box Directly from the Start Menu
(3)
Click the Maintenance tab and then click Low Ink Warning Setting icon.
(4)
Clear the check box of Display a confirmation message of ink tank replacement off and click Send.
Low Ink Warning Displays Ink Tank with '?'
If the following icons are displayed in BJ Status Monitor, the ink level and ink counter are not matched.
Reset the ink counter from the printer driver when you replace the ink tank.
See
Resetting the Ink Counter
Note
When Display a confirmation message of ink tank replacement is selected, a message
asking whether or not the ink tank has been replaced is automatically displayed whenever
the ink tank is replaced.
Turn the low ink warning off until you replace the ink tank to stop the warning
message.
(1)
Ensure that the printer is turned on.
(2)
Open the Printer Properties dialog box.
Summary of Contents for iP90 - PIXMA Color Inkjet Printer
Page 1: ......
Page 15: ......
Page 19: ... Transparent tape ...
Page 30: ...selected the background image is printed only on the first page ...
Page 41: ......
Page 45: ......
Page 70: ...Printable area ...
Page 84: ......
Page 98: ......
Page 108: ...Previews the appearance of the document to be printed before printing ...
Page 125: ......
Page 130: ......
Page 144: ......
Page 146: ...5Restart your computer ...
Page 179: ...When Printing Becomes Faint or Colors are Incorrect ...
Page 202: ...Printable area ...






























