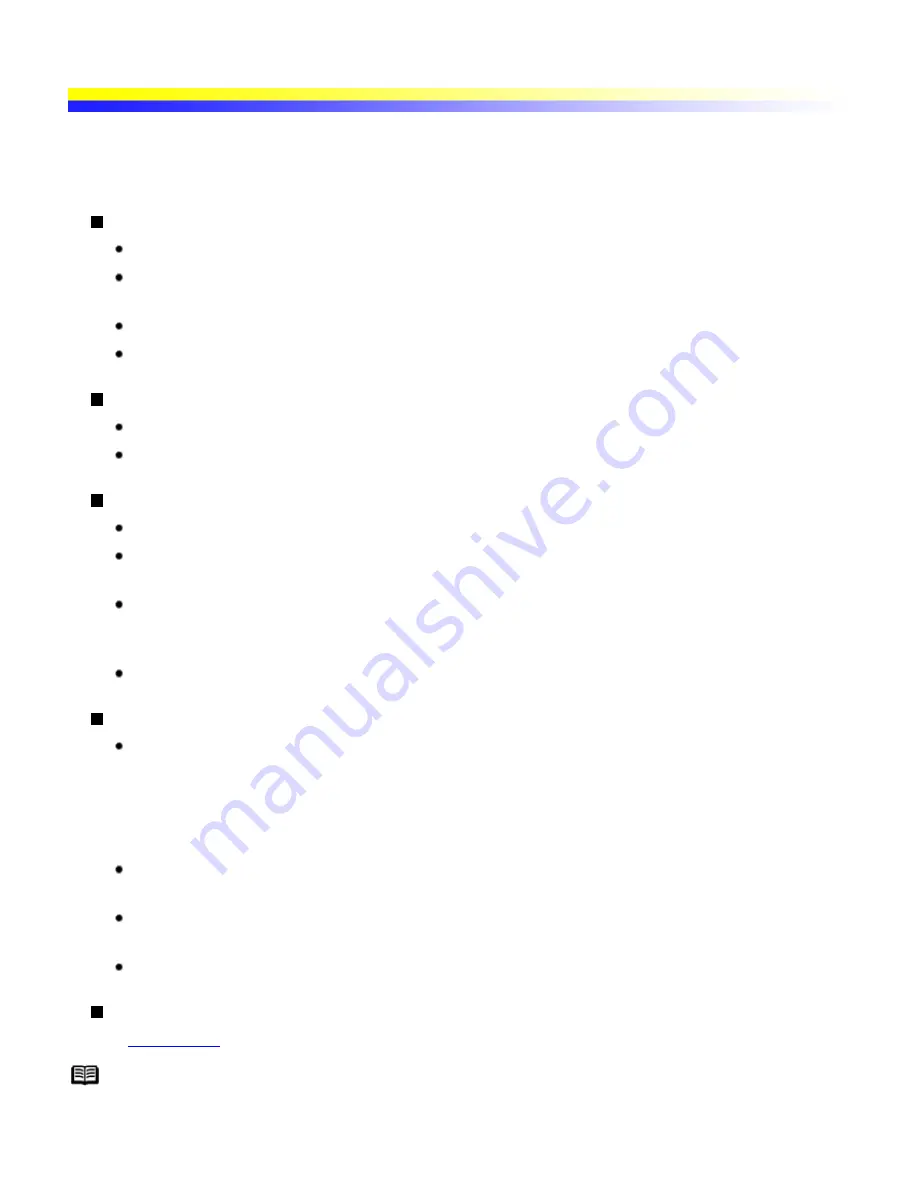
Photo Paper Pro PR-101
This is a thick paper with a treated surface that enhances gloss and provides superior color reproduction. It is ideal
for printing high quality photographs. This media is available in A4/Letter and 4" x 6" / 101.6 x 152.4 mm sizes.
Loading
Load the paper with the glossier side facing up.
A maximum of 1 sheet of A4/Letter paper can be loaded at once. A maximum of 10 sheets of 4" x 6" /
101.6 x 152.4 mm paper can be loaded at once.
Set the Paper Thickness Lever (gray) to the right.
If the paper is curled, flatten it before loading.
Printer Driver Settings
Media Type: Photo Paper Pro
Page Size: Ensure that the setting matches the size set in the application.
Handling of Printed Output
Do not stack more than 5 sheets in the Paper Output Slot Cover.
Do not touch the printed surface until the ink is fixed (approx. 30 minutes).
Colors in dark images may appear indistinct at first, but become clearer after about 30 minutes.
When printouts can be arranged without stacking them up, allow them to dry for about 24 hours. When
printouts need to be stacked up, allow them to dry for about 24 hours with plain paper (e.g., copying paper)
inserted between the adjacent printouts after allowing each printout to dry for about 15 minutes.
Avoid drying printouts with a hair dryer or by exposing them to direct sunlight.
Storing Printed Output
Store printouts in photo albums, plastic folders, and photo frames to protect them from direct exposure to
air.
Plastic folders protect printouts from color fading.
Avoid storing printouts in an adhesive-type album, as you may not be able to remove them.
When storing printouts in a pocket-type album, insert them in the pockets as far as they will go. The
edges of the printouts may turn yellow depending on the type of pocket album.
Avoid storing printouts in a hot or humid location or in direct sunlight. Store them in a normal operating
environment.
Avoid displaying or exhibiting printouts outdoors or in direct sunlight.
Printing Area
See
Printing Area
Note
When you use Borderless Printing, create the data by using the same size as the paper size, and paste
the data so that it fills the editing screen without leaving any margins. If you are using an application
that allows you to set margins, set the left, right, top and bottom margins to 0 mm or 0 inches. For
instructions on setting margins, refer to the user's manual for your application.
Summary of Contents for iP90 - PIXMA Color Inkjet Printer
Page 1: ......
Page 15: ......
Page 19: ... Transparent tape ...
Page 30: ...selected the background image is printed only on the first page ...
Page 41: ......
Page 45: ......
Page 70: ...Printable area ...
Page 84: ......
Page 98: ......
Page 108: ...Previews the appearance of the document to be printed before printing ...
Page 125: ......
Page 130: ......
Page 144: ......
Page 146: ...5Restart your computer ...
Page 179: ...When Printing Becomes Faint or Colors are Incorrect ...
Page 202: ...Printable area ...






























