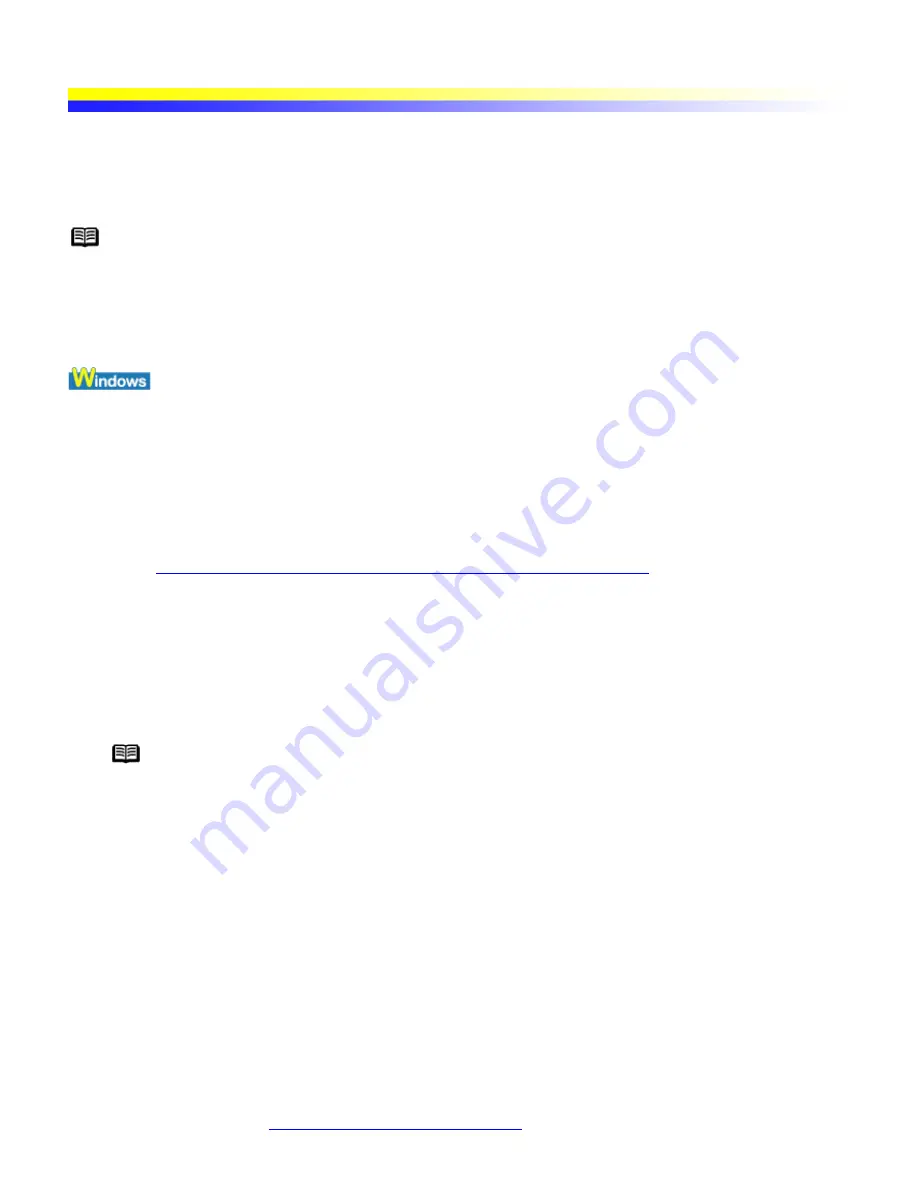
Print Head Cleaning
If missing lines or white stripes are found in the printed nozzle check pattern, perform Print Head cleaning to
unclog the Print Head Nozzles. Cleaning the Print Head consumes ink, so perform Print Head cleaning only when
necessary.
Note
A Print Head can also be cleaned by pressing the RESUME/CANCEL button on the printer.
1. Ensure that the printer is turned on.
2. Hold down the RESUME/CANCEL button until the POWER lamp flashes once, and then
release it.
If you pressed the Cleaning button on the Examining the Nozzle Check Pattern screen displayed after nozzle
check pattern printing, start the Print Head cleaning procedure from 3-(3).
1
Ensure that the printer is turned on.
2
Open the Printer Properties dialog box.
See
Opening the Printer Properties Dialog Box Directly from the Start Menu
3
Start Print Head Cleaning.
(1)
Click the Maintenance tab.
(2)
Click Cleaning.
(3)
Select the Print Head to be cleaned, and then click Execute.
Note
Click the Initial Check Items button. Confirmation message for Print Head Cleaning is
displayed.
(4)
When the confirmation message is displayed, click OK.
Print Head cleaning starts when the POWER lamp starts blinking.
Important
Do not perform any other operations until the Print Head cleaning finishes. This takes
about 60 seconds.
4
Check the Print Head condition.
(1)
Click Print Check Pattern in the Nozzle Check dialog appeared after the cleaning are done.
When the confirmation message is displayed, click OK.
A nozzle check pattern will be printed.
Do not perform any operation until the printing of the nozzle check pattern is completed.
(2)
Observe the printed nozzle check pattern to check the Print Head condition.
For details, refer to
Examining the Nozzle Check Pattern
.
Summary of Contents for iP90 - PIXMA Color Inkjet Printer
Page 1: ......
Page 15: ......
Page 19: ... Transparent tape ...
Page 30: ...selected the background image is printed only on the first page ...
Page 41: ......
Page 45: ......
Page 70: ...Printable area ...
Page 84: ......
Page 98: ......
Page 108: ...Previews the appearance of the document to be printed before printing ...
Page 125: ......
Page 130: ......
Page 144: ......
Page 146: ...5Restart your computer ...
Page 179: ...When Printing Becomes Faint or Colors are Incorrect ...
Page 202: ...Printable area ...






























