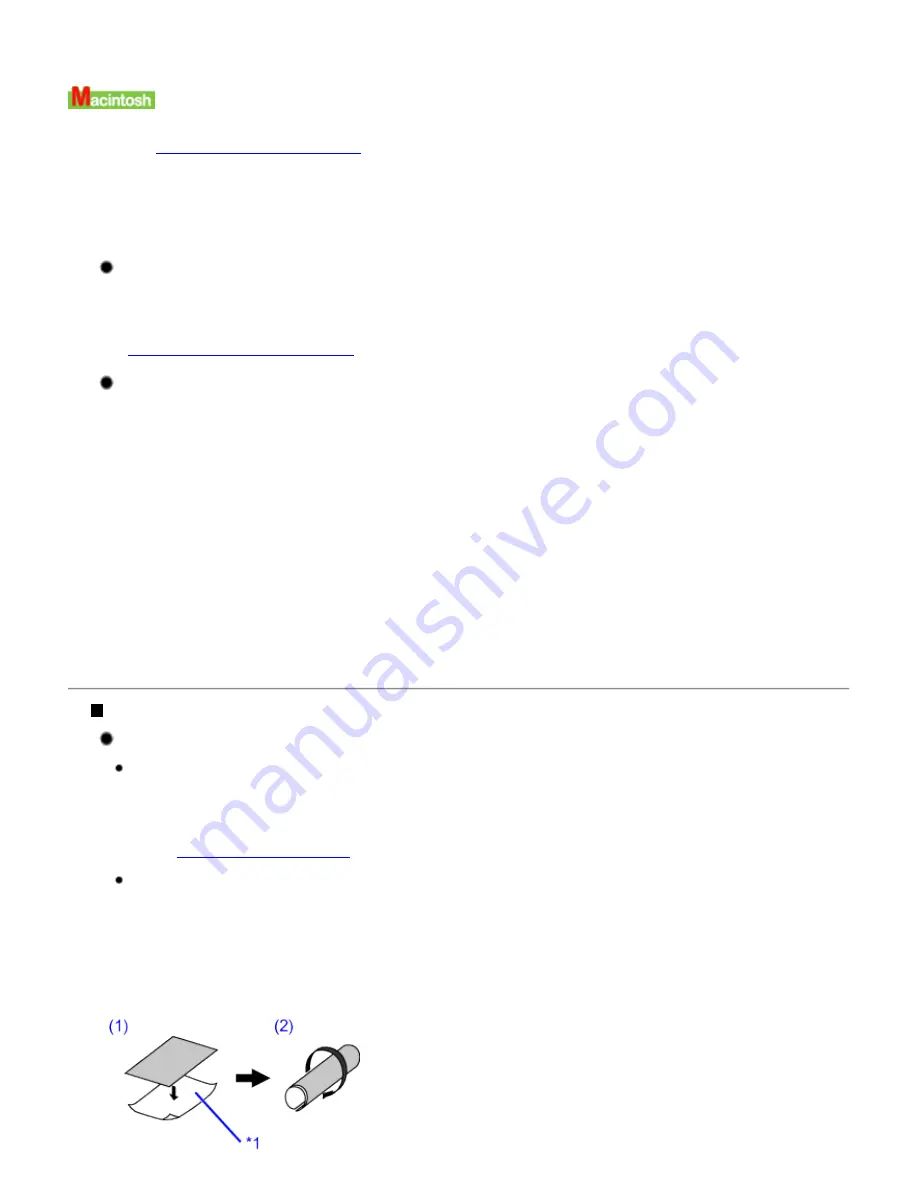
(5)
When a message is displayed, click OK.
(1)
Ensure that the printer is turned on and open the BJ Printer Utility.
See
Opening the BJ Printer Utility
(2)
Select Custom Settings from the pop-up menu.
(3)
Drag the Ink Drying Wait Time slide bar, and then click Send.
(4)
When a message is displayed, click OK.
Clean the inside of the printer.
If the inside of the printer is dirty, the printed paper may be smudged. Periodically clean the inside of the
printer.
See
Cleaning the Inside of the Printer
You may need to clean the Paper Feed Roller. Follow the procedure below.
(1)
Ensure that the printer is turned on.
If paper is loaded in the printer, remove the paper.
(2)
Hold down the RESUME/CANCEL button; when the POWER lamp flashes three times, release
the button.
The Paper Feed Roller will rotate as it cleans.
(3)
Repeat this operation one more time.
(4)
Load a stack of plain paper in the printer.
(5)
Hold down the RESUME/CANCEL button; when the POWER lamp flashes three times, release
the button.
The paper that is loaded in the printer will feed through the printer and be ejected.
Printed Surface is Scratched
Ensure that you are using a suitable paper.
The paper weight must be less than 105 gsm (28 lbs).
If you use non-Canon brand paper heavier than 105 gsm (28 lbs), the Print Head may scratch the printed
surface.
Print with the correct paper.
Also see
Compatible Media Types
, and check the suitable paper for printing.
The papers must not be curled.
If all four corners or the printing surface of the paper is curled, the paper may become dirty or the paper
may not feed properly. Use paper after correcting paper curl as follows.
(1)
Face up the printing surface*1, and cover it with a non-printing regular paper to avoid damaging the
surface.
(2)
Roll up the paper in a direction opposite to paper curl as the figure below.
Summary of Contents for iP90 - PIXMA Color Inkjet Printer
Page 1: ......
Page 15: ......
Page 19: ... Transparent tape ...
Page 30: ...selected the background image is printed only on the first page ...
Page 41: ......
Page 45: ......
Page 70: ...Printable area ...
Page 84: ......
Page 98: ......
Page 108: ...Previews the appearance of the document to be printed before printing ...
Page 125: ......
Page 130: ......
Page 144: ......
Page 146: ...5Restart your computer ...
Page 179: ...When Printing Becomes Faint or Colors are Incorrect ...
Page 202: ...Printable area ...






























