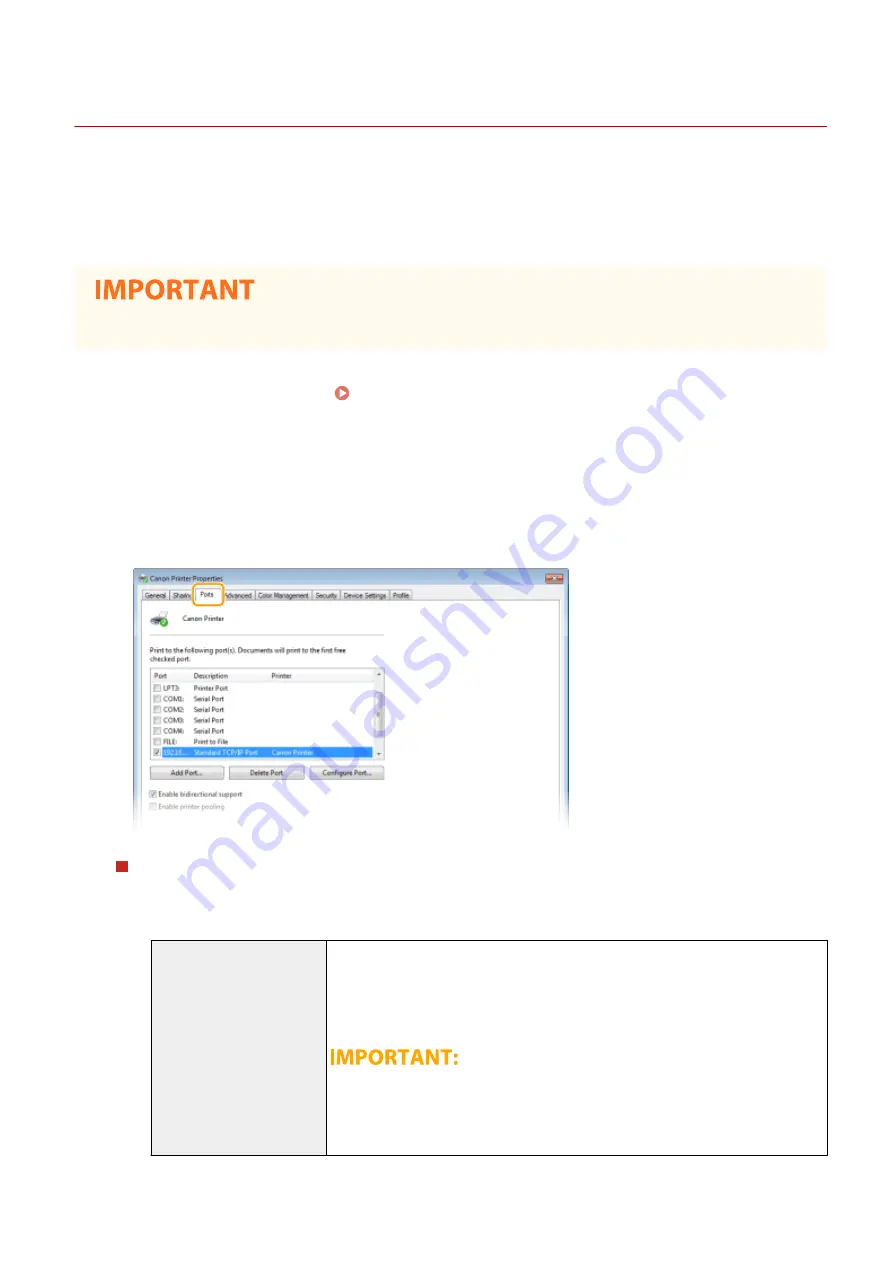
Configuring Printer Ports
19YU-00W
Printing errors can occur when the IP address of the machine has been changed, or when a printer has been added via
the Windows printer folder. These errors are typically caused by incorrect printer port settings. For example, an
incorrect port number or port type may have been specified. In such situations, your attempt to print fails because the
document data cannot reach the machine. To fix this type of problem, configure the printer port settings on the
computer.
●
To perform the following procedure, log in to your computer with an administrator account.
1
Open the printer folder. Displaying the Printer Folder(P. 764)
2
Right-click the driver icon for this machine, and click [Printer properties] or
[Properties].
3
Click the [Ports] tab and configure the required settings.
Adding a port
If you have changed the IP address of the machine or you have selected an incorrect port while installing a
driver from the Windows printer folder, add a new port. There are two types of port: "MFNP Port" and
"Standard TCP/IP Port." Select the port type according to your environment.
MFNP Port
(only for IPv4 environment)
This is a port that allows the IP address of the machine to be detected automatically.
Even if the IP address of the machine is changed, the connection is maintained,
provided that the machine and the computer are in the same subnet. You do not need
to add a new port every time the IP address is changed. If you are using the machine
in an IPv4 environment, you should normally select this type of port.
●
You can add an MFNP port only when you installed the driver from the provided
DVD/CD-ROM, or when you downloaded and installed the printer driver or the fax
driver from the Canon website.
Setting Up
42
Summary of Contents for imageRUNNER C3025
Page 1: ...imageRUNNER C3025i C3025 User s Guide USRMA 1888 00 2017 06 en Copyright CANON INC 2017 ...
Page 84: ... Menu Preferences Network Device Settings Management On Setting Up 75 ...
Page 116: ...LINKS Loading Paper in the Paper Drawer P 135 Optional Equipment P 742 Basic Operations 107 ...
Page 160: ...Basic Operations 151 ...
Page 179: ...5 Select Apply LINKS Basic Operation P 121 Basic Operations 170 ...
Page 201: ... Start Use this button to start copying Copying 192 ...
Page 215: ...LINKS Basic Copy Operations P 193 Copying 206 ...
Page 228: ... Sending and Receiving Faxes via the Internet Using Internet Fax I Fax P 250 Faxing 219 ...
Page 330: ...LINKS Checking Status and Log for Scanned Originals P 303 Scanning 321 ...
Page 333: ...LINKS Using ScanGear MF P 325 Scanning 324 ...
Page 361: ...6 Click Fax Fax sending starts Linking with Mobile Devices 352 ...
Page 367: ...Updating the Firmware 444 Initializing Settings 446 Managing the Machine 358 ...
Page 444: ...5 Click Edit 6 Specify the required settings 7 Click OK Managing the Machine 435 ...
Page 567: ... Only When Error Occurs Setting Menu List 558 ...
Page 633: ...5 Select Apply Maintenance 624 ...
Page 772: ...Appendix 763 ...
Page 802: ... 18 MD4 RSA Data Security Inc MD4 Message Digest Algorithm ...
















































