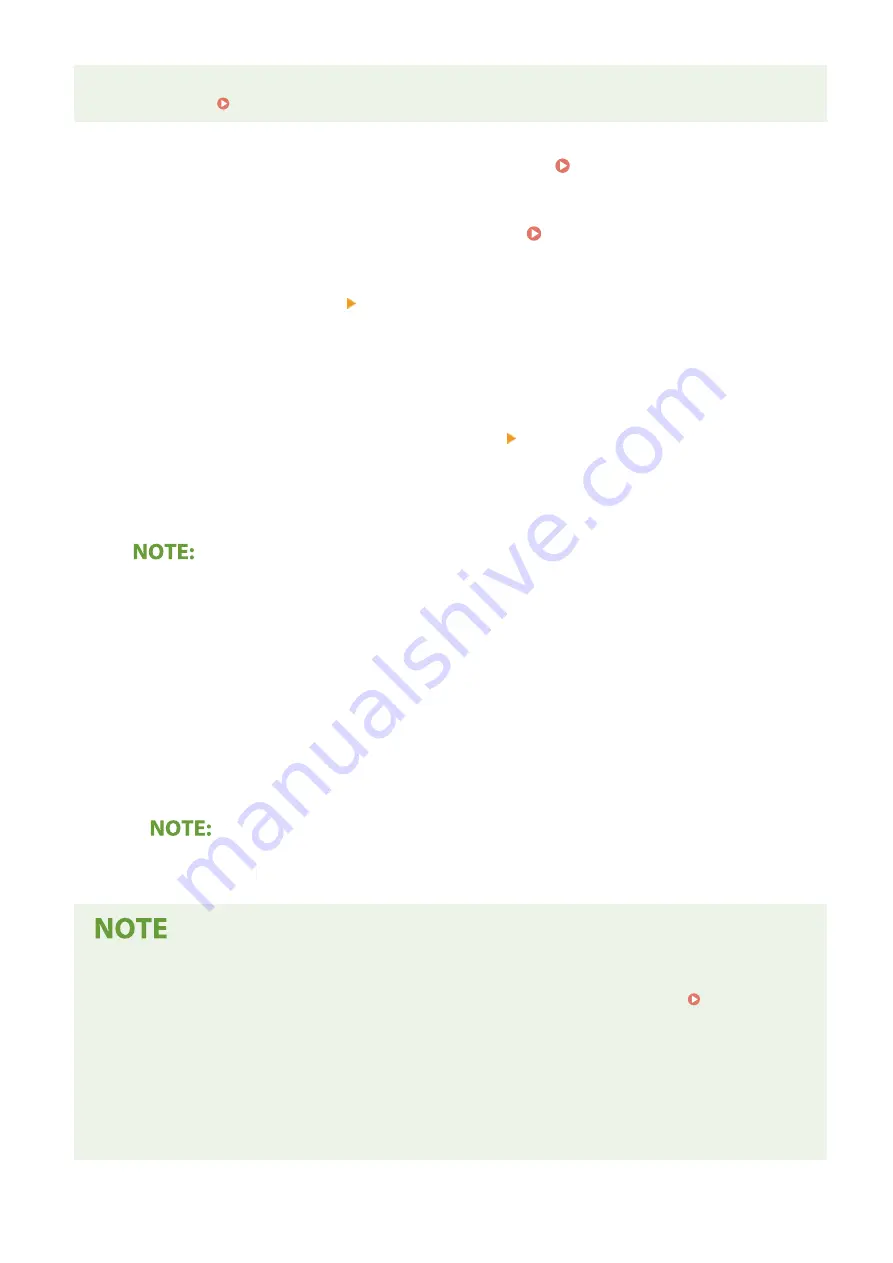
●
For more information about the basic operations to be performed when setting the machine from the
Remote UI, see Setting Up Menu Options from Remote UI(P. 434) .
1
Start the Remote UI and log in as an administrator. Starting Remote UI(P. 427)
2
Click [Settings/Registration] on the Portal page. Remote UI Screen(P. 428)
3
Select [Network Settings] [Google Cloud Print Settings].
4
Click [Edit] for [Basic Settings].
5
Select the [Use Google Cloud Print] check box [OK].
6
Click [Register] in [Registration Status].
Re-Registering the Machine
●
To re-register the machine, delete its registration before registering it again.
7
Click the URL link displayed for [URL for Registration].
8
Follow the instructions on the screen to register the machine.
➠
Printing can now be performed from applications that support Google Cloud Print, such as Google
Chrome™.
●
For information on the latest applications that support Google Cloud Print, check the Google Cloud
Print home page.
Configuring Settings on the Operation Panel
●
You can also enable or disable the Cloud Print function from <Menu> in the Home screen. <Google Cloud
Print Settings>(P. 473)
Registering from a Mobile Device or Google Chrome
●
You can register the machine from a mobile device or Google Chrome. The machine's display shows the
following confirmation screen before completion of the registration. Press <Yes> to complete the
registration.
●
For information on registration methods, see the manual of your device or the Google Cloud Print website.
Linking with Mobile Devices
355
Summary of Contents for imageRUNNER C3025
Page 1: ...imageRUNNER C3025i C3025 User s Guide USRMA 1888 00 2017 06 en Copyright CANON INC 2017 ...
Page 84: ... Menu Preferences Network Device Settings Management On Setting Up 75 ...
Page 116: ...LINKS Loading Paper in the Paper Drawer P 135 Optional Equipment P 742 Basic Operations 107 ...
Page 160: ...Basic Operations 151 ...
Page 179: ...5 Select Apply LINKS Basic Operation P 121 Basic Operations 170 ...
Page 201: ... Start Use this button to start copying Copying 192 ...
Page 215: ...LINKS Basic Copy Operations P 193 Copying 206 ...
Page 228: ... Sending and Receiving Faxes via the Internet Using Internet Fax I Fax P 250 Faxing 219 ...
Page 330: ...LINKS Checking Status and Log for Scanned Originals P 303 Scanning 321 ...
Page 333: ...LINKS Using ScanGear MF P 325 Scanning 324 ...
Page 361: ...6 Click Fax Fax sending starts Linking with Mobile Devices 352 ...
Page 367: ...Updating the Firmware 444 Initializing Settings 446 Managing the Machine 358 ...
Page 444: ...5 Click Edit 6 Specify the required settings 7 Click OK Managing the Machine 435 ...
Page 567: ... Only When Error Occurs Setting Menu List 558 ...
Page 633: ...5 Select Apply Maintenance 624 ...
Page 772: ...Appendix 763 ...
Page 802: ... 18 MD4 RSA Data Security Inc MD4 Message Digest Algorithm ...






























