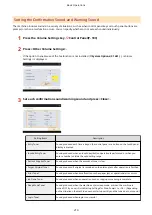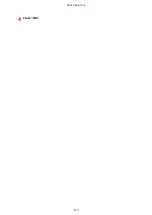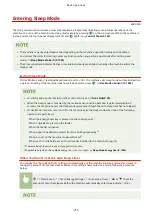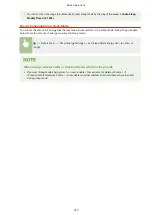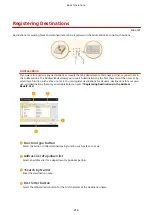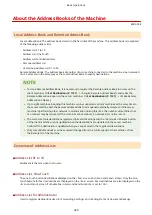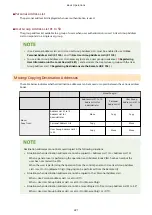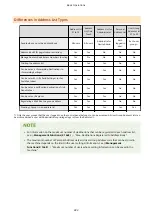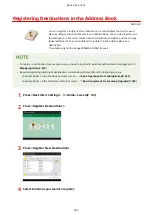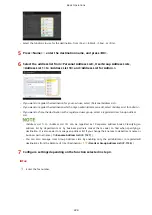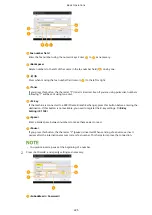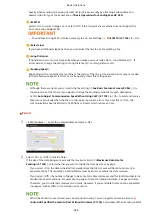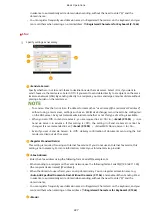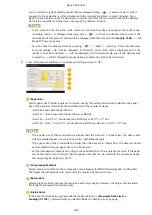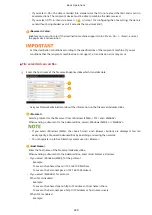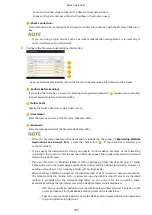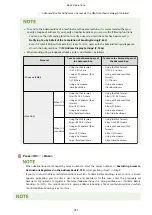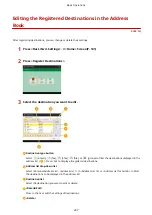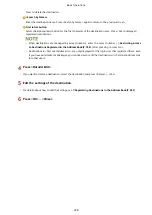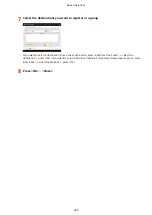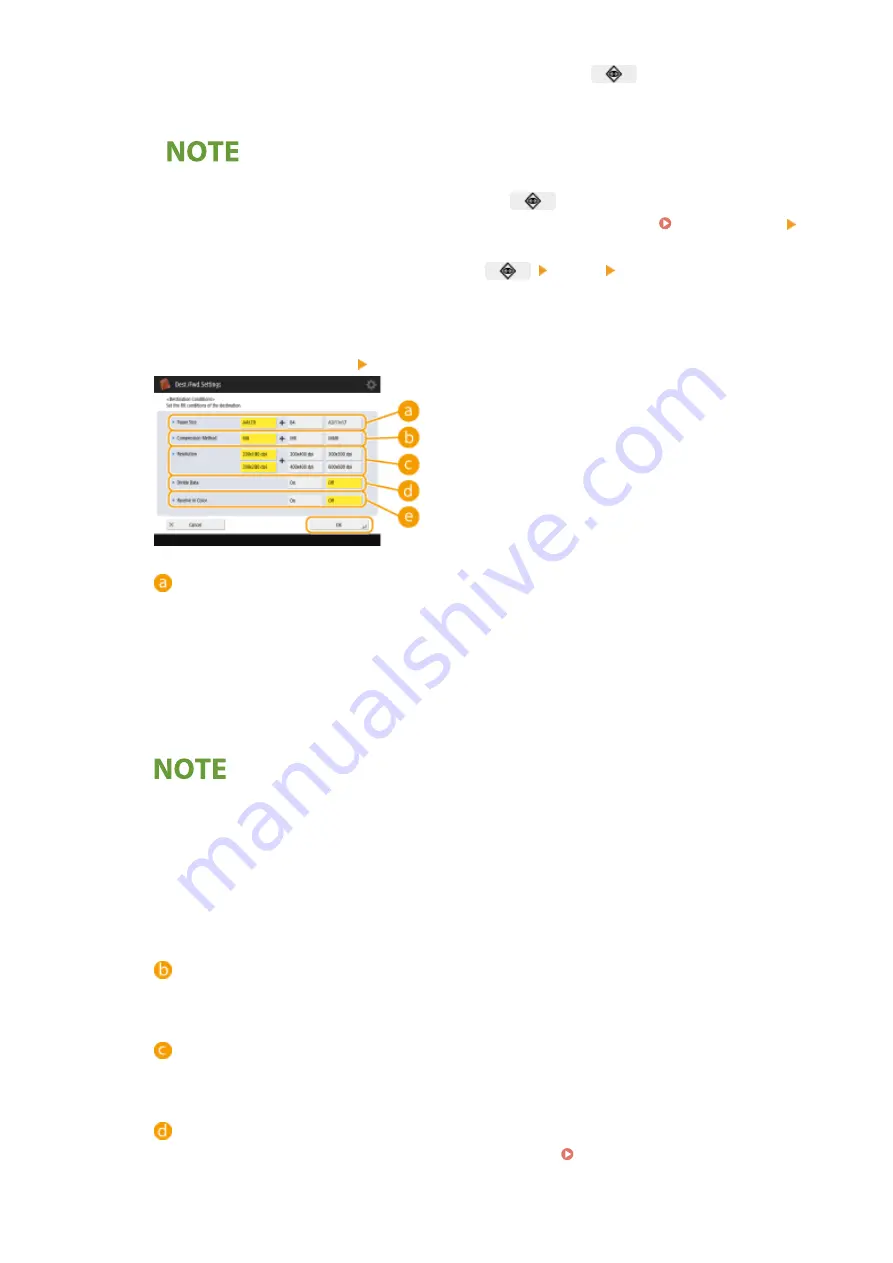
You can select the type of sending results that are displayed when
is pressed. Select <Full> if
you want to check whether an I-fax is delivered to the recipient's machine, or select <Simple> if you
want to check whether an I-fax is delivered to a mail server. Note that you cannot confirm the delivery
status if the recipient's machine does not support the <Mode:> function.
●
If you send an I-fax using the <Full> mode to a machine that does not support the <Full> mode,
<Awaiting result...> is displayed when you press
to check the delivery status, even if the
transmission is complete. It continues to be displayed until the time set in <Send>(P. 1095) <Full
Mode TX Timeout> passes.
●
You can check the delivery status by pressing
<Send> <Job Log>. If the document was
sent successfully, <OK> will be displayed, if it failed to send, <NG> will be displayed, and if the
results cannot be confirmed, <--> will be displayed. In the Simple mode, even if the delivery was
successful, <--> will be displayed because delivery confirmation cannot be carried out.
2
Press <Destination Conditions> specify each setting and press <OK>.
<Paper Size>
Set the paper size that the recipient can receive. Specify this setting after checking whether the paper
size of the data to send matches the specifications of the recipient's device.
- <A4/LTR>: Sends with the A4/LTR size.
- <A4/LTR> + <B4>: Sends with the A4/LTR size or B4 size.
- <A4/LTR> + <A3/11x17>: Sends with the A4/LTR size or A3/11" x 17" size.
- <A4/LTR> + <B4> + <A3/11x17>: Sends with the A4/LTR size, B4 size, or A3/11" x 17" size.
●
If the paper size of the scanned data is smaller than the sizes set in <Paper Size>, the data is sent
with the smallest paper size set in <Paper Size> with blank margins.
●
If the paper size of the scanned data is larger than the sizes set in <Paper Size>, the data is reduced
and sent with the largest paper size set in <Paper Size>.
●
Set the destination conditions according to the specifications of the recipient's machine. If the paper
size of the data to send is larger than the paper sizes that can be used with the recipient's device,
the image may be clipped or cut off.
<Compression Method>
Select compression method. The compression rate is highest for MMR, followed by MR, and then MH.
The higher the compression rate, the shorter the required transmission time.
<Resolution>
Select a higher value to increase the resolution and image quality. However, the higher the resolution,
the longer the required transmission time.
<Divide Data>
If the size of the data being sent exceeds the maximum limit ( <Maximum Data Size for
Sending>(P. 1102) ), select whether you want to divide the data by size or by page.
Basic Operations
228
Summary of Contents for imageRUNNER ADVANCE C5535i III
Page 16: ...Setting Advanced Box to Public 79 Connecting to the Other Devices 84 Setting Up 2 ...
Page 37: ...LINKS Adapting to the Network Environment P 43 Setting Up 23 ...
Page 65: ...4 Press OK 5 Press Yes Setting Up 51 ...
Page 87: ...LINKS Faxing P 384 Options P 1513 Setting Up 73 ...
Page 119: ...Basic Operations 105 ...
Page 176: ...Starting the Remote UI P 784 Basic Operations 162 ...
Page 184: ...LINKS Hardware Specifications P 1485 Basic Operations 170 ...
Page 222: ... If you do not want to register settings select Unassigned Basic Operations 208 ...
Page 229: ...4 Press OK Basic Operations 215 ...
Page 279: ...7 Press Copying starts Copying 265 ...
Page 294: ...8 Press Start Copying Copying starts Copying 280 ...
Page 298: ... Copying starts Copying 284 ...
Page 322: ...8 Press Copying starts LINKS Making Booklets Booklet Copying P 299 Copying 308 ...
Page 337: ... Copying starts LINKS Inserting Sheets and Chapter Pages Insert Sheets P 317 Copying 323 ...
Page 344: ... Maximum number of job blocks that can be scanned 100 Copying 330 ...
Page 359: ...7 Select the number of sheets and press OK 8 Press Copying starts Copying 345 ...
Page 461: ...3 Click General Settings 4 Click Add Destination Faxing 447 ...
Page 513: ...LINKS Registering Destinations P 218 Scanning 499 ...
Page 543: ...Erasing Dark Borders When Scanning Erase Frame P 523 Scanning 529 ...
Page 549: ...Specifying E Mail Settings P 559 Scanning 535 ...
Page 641: ... N on 1 Print Comments Password to Open Doc Skip Blank Pages Using Storage Space 627 ...
Page 665: ...6 Click Fax Fax sending starts Linking with Mobile Devices 651 ...
Page 747: ...LINKS Specifying IP Addresses in Firewall Settings P 729 Managing the Machine 733 ...
Page 752: ...4 Press Apply Set Changes Yes Managing the Machine 738 ...
Page 782: ...LINKS Configuring the Forced Hold Printing Settings P 761 Managing the Machine 768 ...
Page 787: ...Restricting Copying Using a QR Code P 355 Managing the Machine 773 ...
Page 801: ...Settings Registration P 905 Managing the Machine 787 ...
Page 806: ...Starting the Remote UI P 784 Managing the Machine 792 ...
Page 1124: ... The reception speed set in RX Start Speed RX Start Speed P 1117 Settings Registration 1110 ...
Page 1237: ...6 Press OK Maintenance 1223 ...
Page 1453: ...Managing MEAP Applications P 1443 Managing MEAP Application Licenses P 1448 Appendix 1439 ...
Page 1507: ...Appendix 1493 ...
Page 1580: ...5 Close the right cover of the machine Appendix 1566 ...
Page 1595: ... 5 iproute 284 Squid 295 gst plugins base 341 webkit 352 ...
Page 1650: ... 60 libjpeg this software is based in part on the work of the Independent JPEG Group ...
Page 1663: ... 73 MD4 RSA Data Security Inc MD4 Message Digest Algorithm ...
Page 1850: ... 260 This file is distributed without any expressed or implied warranty ...
Page 2019: ...introduced by others ...