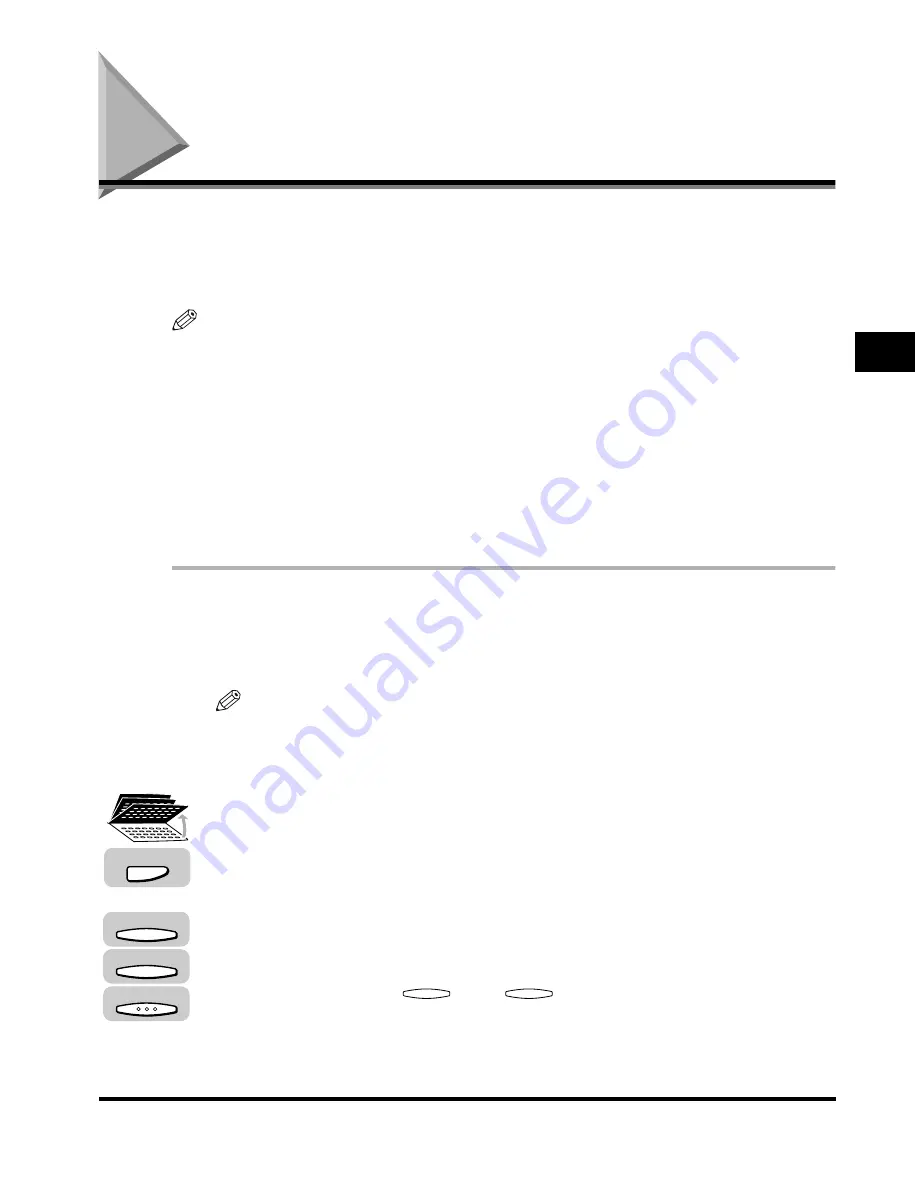
Sending a Document with a Sender Name
3-15
Basic Sending
3
Sending a Document with a Sender Name
Follow this procedure to select one of the registered sender names.
Sender names are selected by pressing [TTI Selector] under the three one-touch
speed dialing panels.
NOTE
•
This setting is optional. If you do not select a sender name before sending a document,
the registered unit’s name is printed at the top of the document in the sender information
area. (See “Registering the Sender Information (TX Terminal ID),” on p. 1-16.)
•
If you select a sender’s name before you send a document, it replaces the unit’s name
printed in the sender information area, (See “Registering the Sender Information (TX
Terminal ID),” on p. 1-16.)
•
Up to 99 sender names can be registered. At least one sender’s name must be
registered so you can use this feature. (See “Registering Sender Names,” on p. 1-19.)
•
If the TX TERMINAL ID is set to ‘02 OFF’, the sender’s name is not printed on the
document received by the other party even if you select a sender’s name when sending.
1
Place your documents on the machine.
For instructions explaining how to place your originals, see “Placing Originals,”
on p. 3-6.
NOTE
You can adjust the resolution, density and image quality. (See “Adjusting the
Resolution, Density, and Image Quality,” on p. 3-12.)
2
Open all three one-touch speed dialing panels
➞
press [TTI
Selector].
The list of the sender names is displayed.
3
Press [F3] (
▼
) or [F4] (
▲
) to highlight the desired sender’s
name
➞
press [OK].
Each time you press
(
▼
) or
(
▲
), the next or previous menu option
becomes highlighted.
You can also enter the assigned number of the sender’s name using the numeric
keys.
TTI Selector
F3
F4
OK
F3
F4
Summary of Contents for IMAGERUNNER 2010F
Page 2: ...imageRUNNER 2010F Facsimile Guide ...
Page 83: ...Using Speed Dialing 2 38 Speed Dialing 2 ...
Page 123: ...Checking Transaction Results 3 40 Basic Sending 3 ...
Page 185: ...Transferring Documents 5 32 Receiving Documents 5 ...
Page 207: ...Using a Memory Box 6 22 Memory Features 6 ...
Page 305: ...Changing the Fax Default Settings 10 22 Special Fax Features 10 ...
Page 321: ...Receiving a Fax on Line 2 11 16 Dual Line Functions Optional 11 ...
Page 358: ...Report Samples 15 3 Appendix 15 ...






























