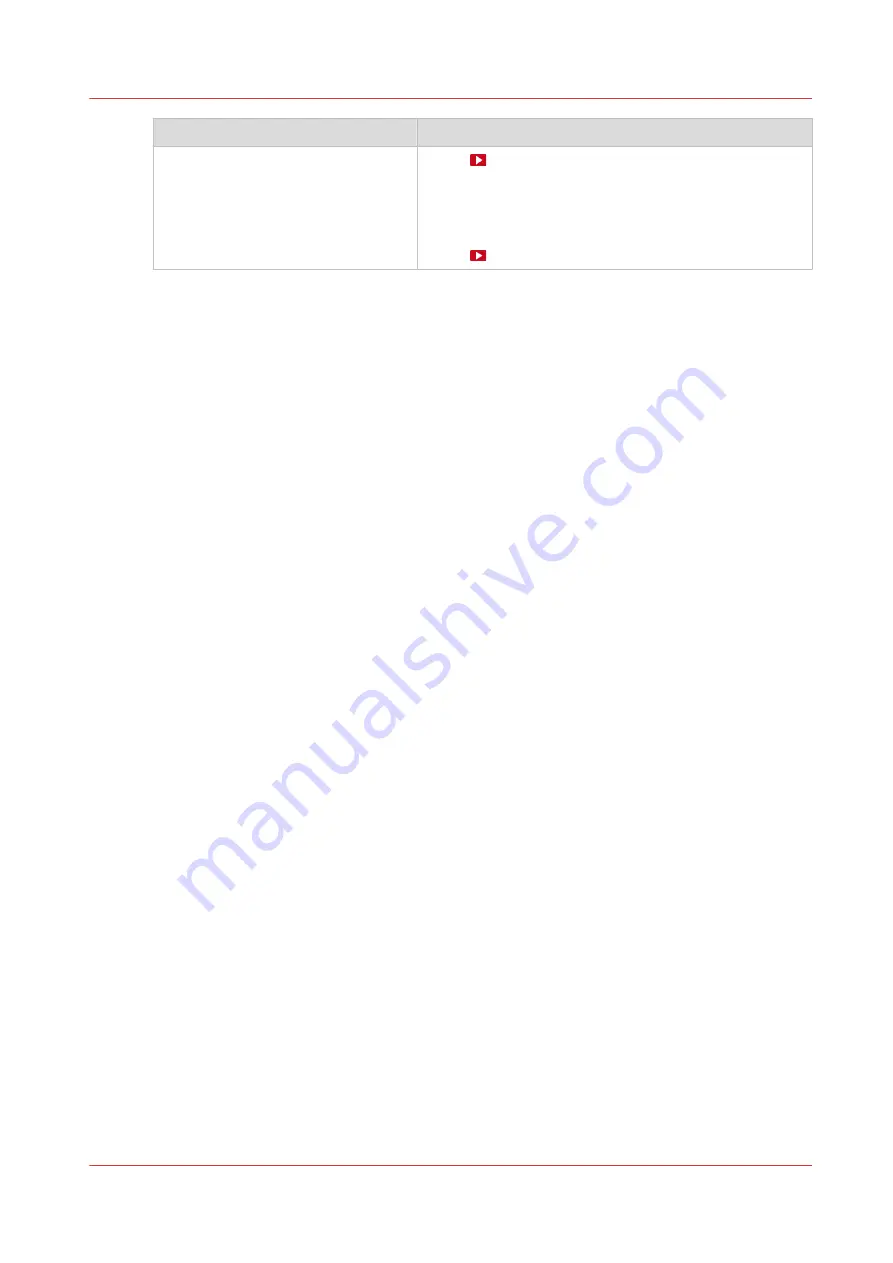
Action
Procedure
The printer performs a purge and
wipe to clean the nozzles.
Video:
You can select the option [Automatic nozzle optimiza-
tion].
A test pattern will be printed that will be checked by the
system to obtain the best print quality.
Video:
For more information on how to start automatic, manual and periodic maintenance, see
automatic maintenance on page 180
Start manual maintenance on page 182
.
Clean the nozzles by purge and wipe
In all three maintenance procedures the nozzles are cleaned by a purge and wipe action. During
the purge actions every nozzle is refilled with new ink. The old ink including any pollution will be
pushed out to the printhead nozzle area. Next a wiper removes the ink including the nozzle
pollution from the nozzle area. This results in an optimally cleaned printhead.
Automatic nozzle optimization
In all maintenance procedures you can select the option [Automatic nozzle optimization].
During printing the system uses a mechanism called PAINt, to check if all nozzles are functioning.
If a nozzle is detected as fail, PAINt will compensate this failing nozzle by a good working nozzle.
PAINt can detect the majority of the causes for a failing nozzle during the print.
When you enable [Automatic nozzle optimization] the printer will create a test print on which
each individual nozzle will print a pattern. A camera will scan the printed pattern. If the camera
detects a missing pattern and PAINt did not detect this nozzle as failing, the nozzle will be
switched off permanently. The failing nozzle is compensated by another nozzle for all print jobs,
which results in a good print quality.
Use a smooth, white, opaque, non-reflective media when you select Automatic nozzle
optimization.
Guidelines to maintain the print quality
Chapter 6 - Maintain the system
179
Summary of Contents for Colorado M Series
Page 1: ...Colorado M series Extended operation guide 2023 Canon Production Printing ...
Page 9: ...Chapter 1 Introduction ...
Page 17: ...Instruction videos Available documentation Chapter 1 Introduction 17 ...
Page 20: ...Optional features 20 Chapter 1 Introduction ...
Page 21: ...Chapter 2 Safety information ...
Page 32: ...Safety System 32 Chapter 2 Safety information ...
Page 33: ...Chapter 3 Explore the system ...
Page 40: ...The components of the printer top cover open 40 Chapter 3 Explore the system ...
Page 41: ...Chapter 4 Handle the media ...
Page 70: ...FLXfinish in the RIP 70 Chapter 4 Handle the media ...
Page 165: ...Chapter 5 Print a job ...
Page 174: ...Use the PRISMAsync Remote Control app 174 Chapter 5 Print a job ...
Page 175: ...Chapter 6 Maintain the system ...
Page 249: ...Chapter 7 Improve quality ...
Page 259: ...Chapter 8 Configure the network and security settings ...
Page 290: ...Enable system installation from USB 290 Chapter 8 Configure the network and security settings ...
Page 291: ...Chapter 9 Troubleshooting and support ...
Page 309: ...Install a license via ORS Chapter 9 Troubleshooting and support 309 ...
Page 313: ...Install a license received via e mail Chapter 9 Troubleshooting and support 313 ...
Page 363: ...Chapter 10 Regulation Notices ...
Page 377: ......
















































