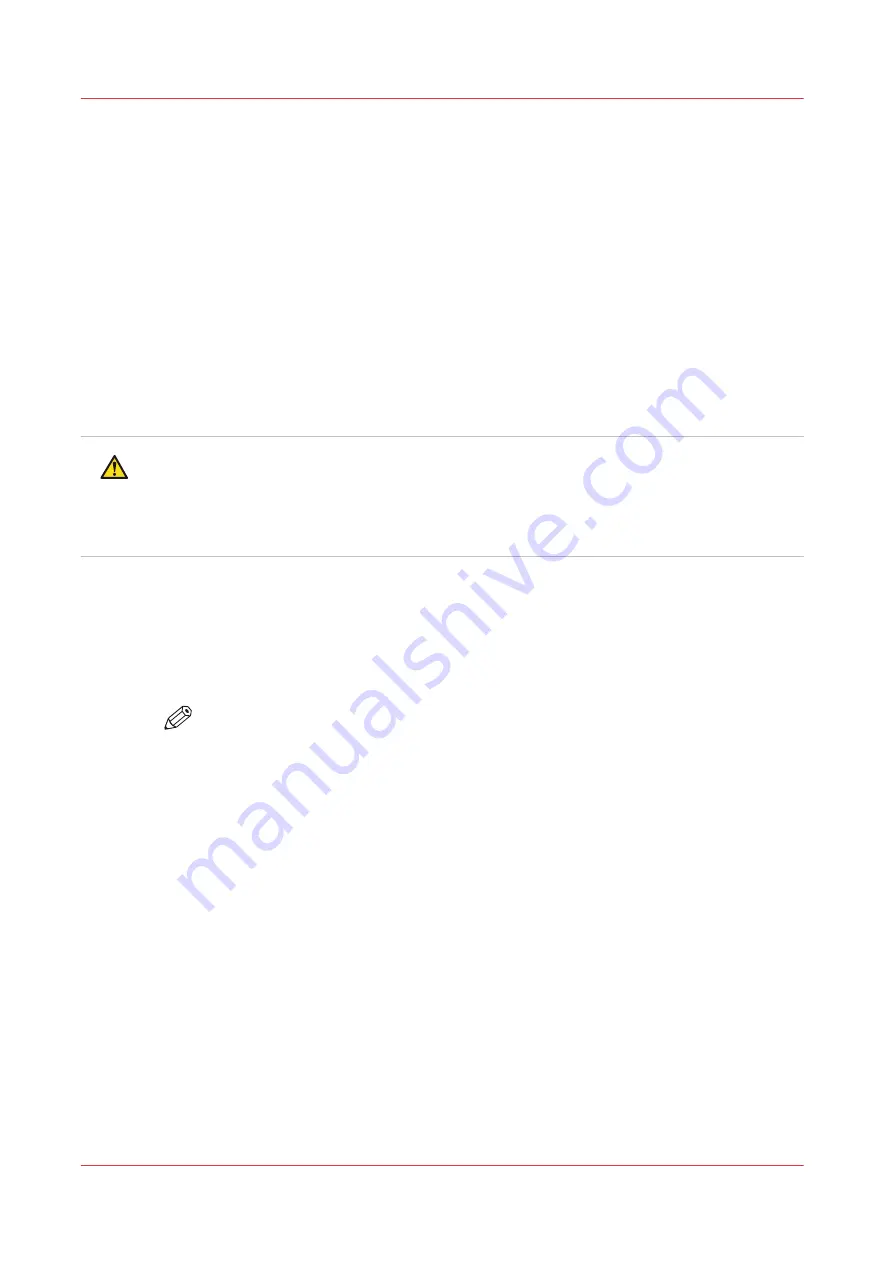
Print and wind with a locked tension bar
Introduction
Winding media with a locked tension bar is only used for stiff media, in order to prevent media
transportation issues.
Before you begin
• The use of the tension bar is set in the media type configuration in the RIP software. For
winding with a locked tension bar, you must select [locked tension bar] under [Winding
tension]. For more information, see
Change the media settings on page 76
• Make sure you have placed a take-up roll core on the roll winder. For more information, see
Load a take-up roll core onto the roll winder on page 122
.
• Make sure you have tape ready.
• The printer is ready to print.
CAUTION
• Do not position the tension bar when there is no media present. Keep your fingers away
because the tension bar can fall down.
• The winder has an emergency stopping device; It is located on the winder. Activating this
emergency stopping device stops all winder motion.
Procedure
1.
On the operator panel tap on the [Output] icon.
2.
Tap on [Output configuration].
3.
Make sure [Wind the output] is set to [Yes].
NOTE
Make sure you set the output configuration in time, as you cannot change the
configuration once the media has passed the clamp.
Print and wind with a locked tension bar
134
Chapter 4 - Handle the media
Summary of Contents for Colorado M Series
Page 1: ...Colorado M series Extended operation guide 2023 Canon Production Printing ...
Page 9: ...Chapter 1 Introduction ...
Page 17: ...Instruction videos Available documentation Chapter 1 Introduction 17 ...
Page 20: ...Optional features 20 Chapter 1 Introduction ...
Page 21: ...Chapter 2 Safety information ...
Page 32: ...Safety System 32 Chapter 2 Safety information ...
Page 33: ...Chapter 3 Explore the system ...
Page 40: ...The components of the printer top cover open 40 Chapter 3 Explore the system ...
Page 41: ...Chapter 4 Handle the media ...
Page 70: ...FLXfinish in the RIP 70 Chapter 4 Handle the media ...
Page 165: ...Chapter 5 Print a job ...
Page 174: ...Use the PRISMAsync Remote Control app 174 Chapter 5 Print a job ...
Page 175: ...Chapter 6 Maintain the system ...
Page 249: ...Chapter 7 Improve quality ...
Page 259: ...Chapter 8 Configure the network and security settings ...
Page 290: ...Enable system installation from USB 290 Chapter 8 Configure the network and security settings ...
Page 291: ...Chapter 9 Troubleshooting and support ...
Page 309: ...Install a license via ORS Chapter 9 Troubleshooting and support 309 ...
Page 313: ...Install a license received via e mail Chapter 9 Troubleshooting and support 313 ...
Page 363: ...Chapter 10 Regulation Notices ...
Page 377: ......






























