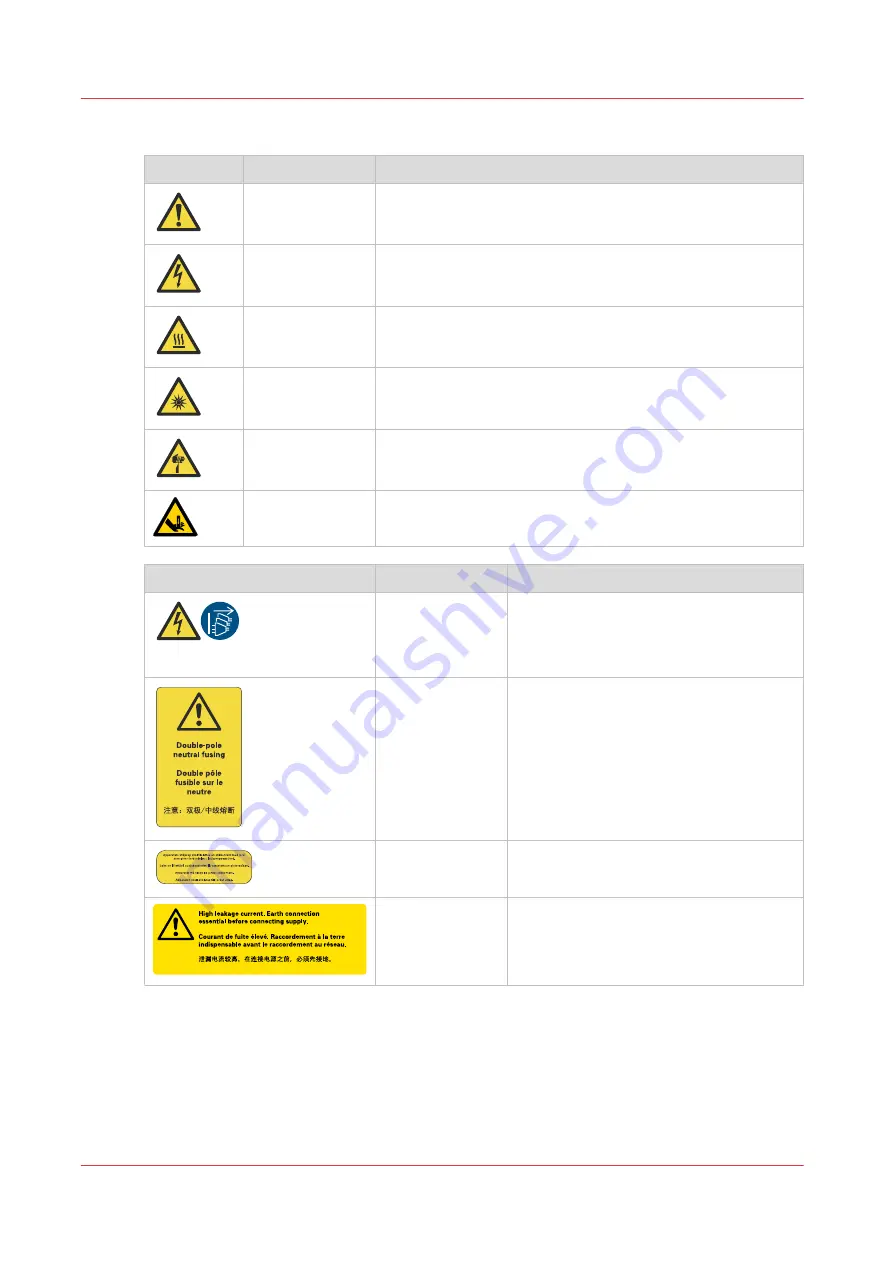
The following labels are used to identify and categorize the hazard level:
Label
Type
Description
Warning
General warning sign.
Warning
Electricity: Hazardous electrical voltage inside. Do not remove
cover.
Caution
Hot surface: Take care to avoid direct contact with hot surfa-
ces.
Caution
Optical radiation: Take care to avoid injury to eyes and skin
when in the vicinity of optical radiation.
Caution
Sharp element: Take care to avoid injury from sharp ele-
ments.
Caution
Crushing of hands: Take care to avoid injury to hands when
in the vicinity of equipment with moving mechanical parts.
Label
Type
Description
Warning
Electricity: Warning, shock hazard. Dis-
connect all power plugs from their electri-
cal outlet before you start a maintenance
or repair action.
Warning
Electricity: Double-pole neutral fusing.
Risk of electric shock. Disconnect mains
before servicing.
Warning
Electricity: The machine must be connec-
ted to a grounded power outlet.
Caution
Electricity: High leakage current. The ma-
chine must always be connected to a
grounded power outlet.
Persons for ITE (LVD) machines according Directive 2014/35/EU
•
Instructed person
This User Documentation describes safeguards for the protection of an instructed person.
Instructed person is a term applied to persons who have been instructed and trained by a
skilled person, or who are supervised by a skilled person, to identify energy sources that may
Safety and Environment Information
24
Chapter 2 - Safety information
Summary of Contents for Colorado M Series
Page 1: ...Colorado M series Extended operation guide 2023 Canon Production Printing ...
Page 9: ...Chapter 1 Introduction ...
Page 17: ...Instruction videos Available documentation Chapter 1 Introduction 17 ...
Page 20: ...Optional features 20 Chapter 1 Introduction ...
Page 21: ...Chapter 2 Safety information ...
Page 32: ...Safety System 32 Chapter 2 Safety information ...
Page 33: ...Chapter 3 Explore the system ...
Page 40: ...The components of the printer top cover open 40 Chapter 3 Explore the system ...
Page 41: ...Chapter 4 Handle the media ...
Page 70: ...FLXfinish in the RIP 70 Chapter 4 Handle the media ...
Page 165: ...Chapter 5 Print a job ...
Page 174: ...Use the PRISMAsync Remote Control app 174 Chapter 5 Print a job ...
Page 175: ...Chapter 6 Maintain the system ...
Page 249: ...Chapter 7 Improve quality ...
Page 259: ...Chapter 8 Configure the network and security settings ...
Page 290: ...Enable system installation from USB 290 Chapter 8 Configure the network and security settings ...
Page 291: ...Chapter 9 Troubleshooting and support ...
Page 309: ...Install a license via ORS Chapter 9 Troubleshooting and support 309 ...
Page 313: ...Install a license received via e mail Chapter 9 Troubleshooting and support 313 ...
Page 363: ...Chapter 10 Regulation Notices ...
Page 377: ......
















































