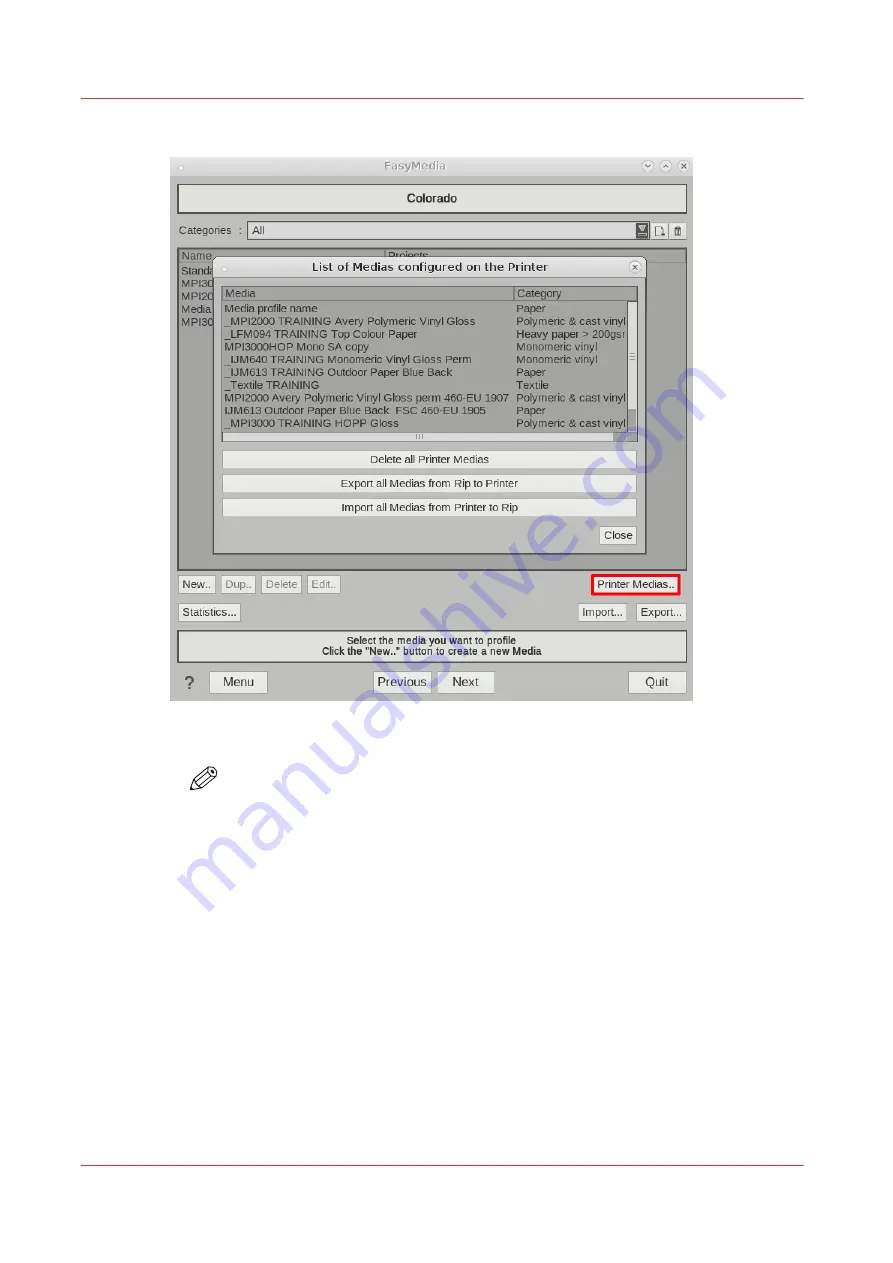
1.
Click on [Printer Medias]. A new window opens with all the media types known in the printer.
2.
Click on [Delete all Printer Medias] to delete all the media types on the printer.
NOTE
All media types on the printer are deleted, this also includes media types added via
other RIPs.
7.
To sync media types:
1.
Click on [Export all Medias from Rip to Printer] to sync the media types of the RIP with the
printer.
They are removed from the list on the operator panel under, [Media]
→
[Media type].
Sync and delete media types in Caldera
66
Chapter 4 - Handle the media
Summary of Contents for Colorado M Series
Page 1: ...Colorado M series Extended operation guide 2023 Canon Production Printing ...
Page 9: ...Chapter 1 Introduction ...
Page 17: ...Instruction videos Available documentation Chapter 1 Introduction 17 ...
Page 20: ...Optional features 20 Chapter 1 Introduction ...
Page 21: ...Chapter 2 Safety information ...
Page 32: ...Safety System 32 Chapter 2 Safety information ...
Page 33: ...Chapter 3 Explore the system ...
Page 40: ...The components of the printer top cover open 40 Chapter 3 Explore the system ...
Page 41: ...Chapter 4 Handle the media ...
Page 70: ...FLXfinish in the RIP 70 Chapter 4 Handle the media ...
Page 165: ...Chapter 5 Print a job ...
Page 174: ...Use the PRISMAsync Remote Control app 174 Chapter 5 Print a job ...
Page 175: ...Chapter 6 Maintain the system ...
Page 249: ...Chapter 7 Improve quality ...
Page 259: ...Chapter 8 Configure the network and security settings ...
Page 290: ...Enable system installation from USB 290 Chapter 8 Configure the network and security settings ...
Page 291: ...Chapter 9 Troubleshooting and support ...
Page 309: ...Install a license via ORS Chapter 9 Troubleshooting and support 309 ...
Page 313: ...Install a license received via e mail Chapter 9 Troubleshooting and support 313 ...
Page 363: ...Chapter 10 Regulation Notices ...
Page 377: ......






























