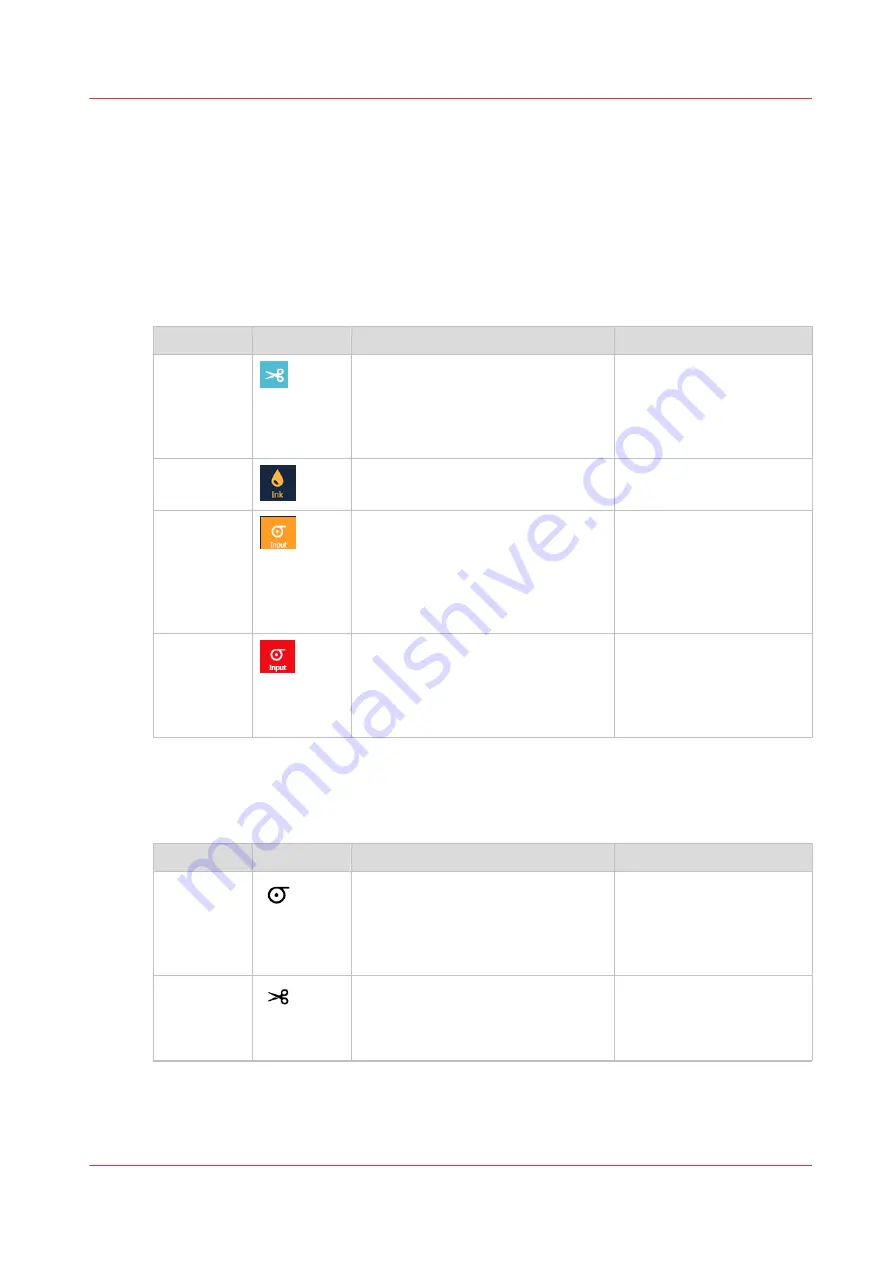
Status on the operator panel
Introduction
The operator panel indicates when an operator attention is required via colors and symbols.
Colors on the operator panel
When you see an orange or red color indication on the operator panel, tap the tile with the color
to see what action is required. You can take action if necessary.
Color
Example
Description
Status
Light-blue
Operator action is coming up in the
future, for some actions you can al-
ready prepare, e.g.:
'You can refill ink', 'A cut is planned',
'Not calibrated media'.
The system is operational.
Orange icon
In the near future an orange warning
will appear, unless action is taken.
The system is operational.
Orange
Operator action is possible or re-
quired to keep the system running,
e.g.:
'You should refill ink', 'You should
perform maintenance', 'You should
load the correct media type'.
The system stays opera-
tional and most of the time
can continue its action for
now.
Red
Operator action is required now, e.g.:
'You must refill ink to continue print-
ing', 'You must remove media from
the paper path to continue printing'.
The system is blocked and
will only continue when
the indicated action has
been performed by the op-
erator.
Indicators on the operator panel
Indicators on the operator panel want to get your attention to make you aware of an operator
action that is coming up (typically used in the queue).
Color
Example
Description
Status
Media (re-
quest)
Load required media for this job.
Load a roll with the requested media
type and width. The roll width can al-
so be bigger than the size that is re-
quested.
When the indicator is or-
ange and this job becomes
the active job, the system
is paused until you solve
the issue.
Cut (re-
quest)
Cut the media after this job.
When the indicator is or-
ange and this job is finish-
ed, the system is paused
until you solve the issue.
4
Status on the operator panel
Chapter 5 - Print a job
171
Summary of Contents for Colorado M Series
Page 1: ...Colorado M series Extended operation guide 2023 Canon Production Printing ...
Page 9: ...Chapter 1 Introduction ...
Page 17: ...Instruction videos Available documentation Chapter 1 Introduction 17 ...
Page 20: ...Optional features 20 Chapter 1 Introduction ...
Page 21: ...Chapter 2 Safety information ...
Page 32: ...Safety System 32 Chapter 2 Safety information ...
Page 33: ...Chapter 3 Explore the system ...
Page 40: ...The components of the printer top cover open 40 Chapter 3 Explore the system ...
Page 41: ...Chapter 4 Handle the media ...
Page 70: ...FLXfinish in the RIP 70 Chapter 4 Handle the media ...
Page 165: ...Chapter 5 Print a job ...
Page 174: ...Use the PRISMAsync Remote Control app 174 Chapter 5 Print a job ...
Page 175: ...Chapter 6 Maintain the system ...
Page 249: ...Chapter 7 Improve quality ...
Page 259: ...Chapter 8 Configure the network and security settings ...
Page 290: ...Enable system installation from USB 290 Chapter 8 Configure the network and security settings ...
Page 291: ...Chapter 9 Troubleshooting and support ...
Page 309: ...Install a license via ORS Chapter 9 Troubleshooting and support 309 ...
Page 313: ...Install a license received via e mail Chapter 9 Troubleshooting and support 313 ...
Page 363: ...Chapter 10 Regulation Notices ...
Page 377: ......
















































