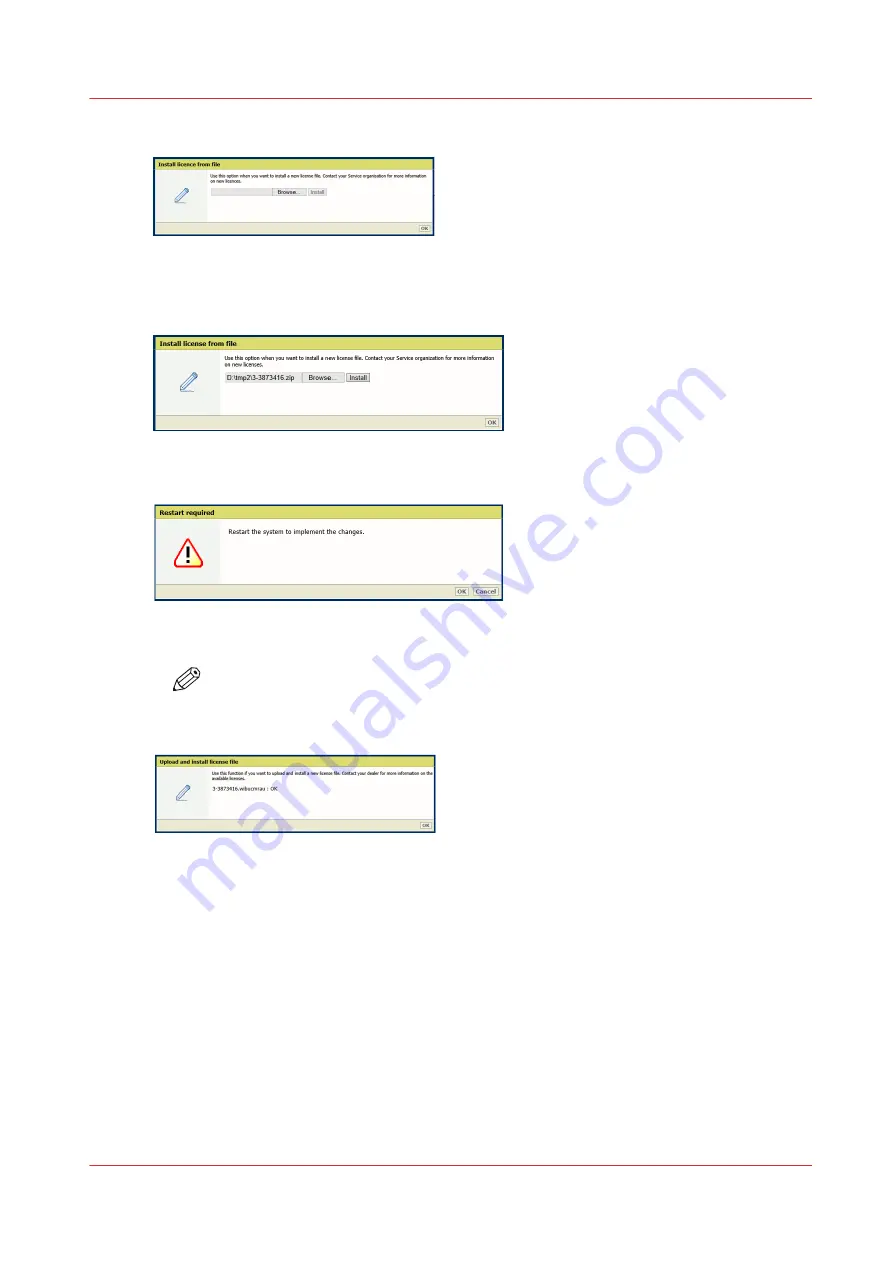
6.
The Install license from file window opens:
7.
Browse to the workstation directory where you saved the new zipped license file.
8.
Select the license file and click [Open]. The following window opens:
9.
Click [Install]. The Restart required window opens:
10.
Click [OK].
NOTE
The system will not restart automatically after you click [OK].
The following window opens:
11.
Click [OK].
12.
In the Settings editor go to [Support]
→
[Licenses].
Install a license received via e-mail
Chapter 9 - Troubleshooting and support
311
Summary of Contents for Colorado M Series
Page 1: ...Colorado M series Extended operation guide 2023 Canon Production Printing ...
Page 9: ...Chapter 1 Introduction ...
Page 17: ...Instruction videos Available documentation Chapter 1 Introduction 17 ...
Page 20: ...Optional features 20 Chapter 1 Introduction ...
Page 21: ...Chapter 2 Safety information ...
Page 32: ...Safety System 32 Chapter 2 Safety information ...
Page 33: ...Chapter 3 Explore the system ...
Page 40: ...The components of the printer top cover open 40 Chapter 3 Explore the system ...
Page 41: ...Chapter 4 Handle the media ...
Page 70: ...FLXfinish in the RIP 70 Chapter 4 Handle the media ...
Page 165: ...Chapter 5 Print a job ...
Page 174: ...Use the PRISMAsync Remote Control app 174 Chapter 5 Print a job ...
Page 175: ...Chapter 6 Maintain the system ...
Page 249: ...Chapter 7 Improve quality ...
Page 259: ...Chapter 8 Configure the network and security settings ...
Page 290: ...Enable system installation from USB 290 Chapter 8 Configure the network and security settings ...
Page 291: ...Chapter 9 Troubleshooting and support ...
Page 309: ...Install a license via ORS Chapter 9 Troubleshooting and support 309 ...
Page 313: ...Install a license received via e mail Chapter 9 Troubleshooting and support 313 ...
Page 363: ...Chapter 10 Regulation Notices ...
Page 377: ......
















































