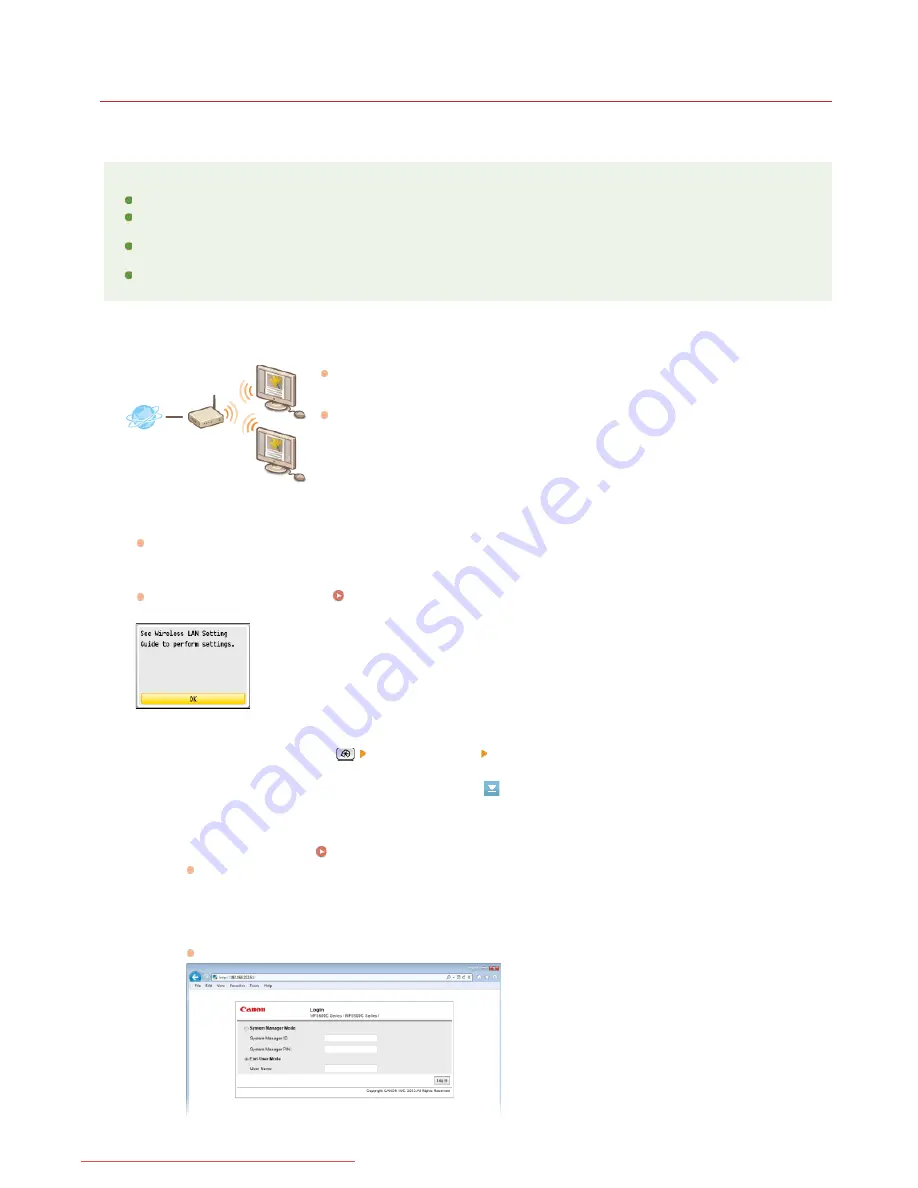
0ALJ-00J
Connecting via Wireless LAN (MF8580Cdw / MF8280Cw Only)
The machine and computer are connected via a wireless LAN router. A LAN cable is not required because wireless communications (radio
waves) are used to connect the machine and the router.
NOTE
The machine does not come with a wireless LAN router. Have it ready as necessary.
The wireless router must conform to IEEE 802.11b/g/n and be able to communicate in 2.4 GHz bandwidth. For more
information, see the instruction manual provided with the router, or contact your manufacturer.
The machine cannot connect to both wired and wireless LANs at the same time. When using a wireless LAN connection, do not
connect a LAN cable to the machine. Doing so may cause a malfunction.
If using the machine in your office, consult your Network Administrator.
Check the device and network settings.
Have the computer and the router been connected properly? For more information, see the
instruction manuals included with the devices you are using, or contact the device
manufacturers.
Have the network settings been completed on the computer? If the network has not been
set up properly, you will not be able to use the machine on the wireless LAN network, even
if you perform the rest of the procedure below.
Check the router.
Check your router for a WPS button. The procedure will vary depending on whether or not the router has a WPS button.
Configure the wireless LAN settings.
See Wireless LAN Setting Guide or
Connecting to a Wireless LAN (MF8580Cdw / MF8280Cw Only)
to configure the
wireless LAN settings.
NOTE:
If this screen is not displayed, press
<Network Settings>
<Wireless LAN Settings> to display it.
Check that the settings have been completed properly.
1
Check the IP address.
Viewing Network Settings
Write down the IP address that is displayed.
2
Open a Web browser on the computer.
3
Enter "http://(the IP address of the machine)/" in the address field, and press the [ENTER] key.
If a Remote UI screen like the one shown here is displayed, a proper connection has been established.
1
2
3
4
㻟㻤㻌㻛㻌㻢㻣㻢
Downloaded from ManualsPrinter.com Manuals
Summary of Contents for Color imageCLASS MF8280Cw
Page 1: ...㻝㻌㻛㻌㻢㻣㻢 Downloaded from ManualsPrinter com Manuals ...
Page 48: ...LINKS Receiving Faxes 㻠㻤㻌㻛㻌㻢㻣㻢 Downloaded from ManualsPrinter com Manuals ...
Page 76: ...Paper 㻣㻢㻌㻛㻌㻢㻣㻢 Downloaded from ManualsPrinter com Manuals ...
Page 106: ...the hook 㻝㻜㻢㻌㻛㻌㻢㻣㻢 Downloaded from ManualsPrinter com Manuals ...
Page 113: ...LINKS Basic Copy Operations 㻝㻝㻟㻌㻛㻌㻢㻣㻢 Downloaded from ManualsPrinter com Manuals ...
Page 169: ...LINKS Receiving Faxes 㻝㻢㻥㻌㻛㻌㻢㻣㻢 Downloaded from ManualsPrinter com Manuals ...
Page 188: ...㻝㻤㻤㻌㻛㻌㻢㻣㻢 Downloaded from ManualsPrinter com Manuals ...
Page 199: ...LINKS Printing a Document 㻝㻥㻥㻌㻛㻌㻢㻣㻢 Downloaded from ManualsPrinter com Manuals ...
Page 269: ...Configuring Scan Settings in ScanGear MF 㻞㻢㻥㻌㻛㻌㻢㻣㻢 Downloaded from ManualsPrinter com Manuals ...
Page 287: ...㻞㻤㻣㻌㻛㻌㻢㻣㻢 Downloaded from ManualsPrinter com Manuals ...
Page 353: ...LINKS Setting Up Print Server 㻟㻡㻟㻌㻛㻌㻢㻣㻢 Downloaded from ManualsPrinter com Manuals ...
Page 455: ...㻠㻡㻡㻌㻛㻌㻢㻣㻢 Downloaded from ManualsPrinter com Manuals ...
Page 656: ...㻢㻡㻢㻌㻛㻌㻢㻣㻢 Downloaded from ManualsPrinter com Manuals ...
Page 669: ...㻢㻢㻥㻌㻛㻌㻢㻣㻢 Downloaded from ManualsPrinter com Manuals ...
Page 677: ...㻝㻌㻛㻌㻣㻠 Downloaded from ManualsPrinter com Manuals ...
Page 726: ...The icon is added to the printer folder 㻡㻜㻌㻛㻌㻣㻠 Downloaded from ManualsPrinter com Manuals ...
Page 731: ...㻡㻡㻌㻛㻌㻣㻠 Downloaded from ManualsPrinter com Manuals ...
Page 733: ...㻡㻣㻌㻛㻌㻣㻠 Downloaded from ManualsPrinter com Manuals ...
















































